こんにちは!
みなさまは3dsであそんでいらっしゃるでしょうか?
オンラインが終了してしまったりと遊ぶ機会が減っているかもしれませんね。
今回は3dsのバージョン『11.17』の最新バージョンでCFWを導入する方法を解説をしていきます。
CFWは昔はキュービックニンジャが必要だったり、時のオカリナが必要だったりと面倒なイメージがありましたが、めちゃくちゃ簡単に導入できるようになっていました。
この記事でわかること
- CFWでできること
- CFWを導入するのに必要なもの
- CFWの導入方法
3dsのハックについては下記の記事で導入方法が書かれています。
英語のため、分かりづらいかもしれませんが、下記をベースにしています。
CFWを導入したら代替サーバーに繋ぐことができる『Pretendo』を導入しよう!
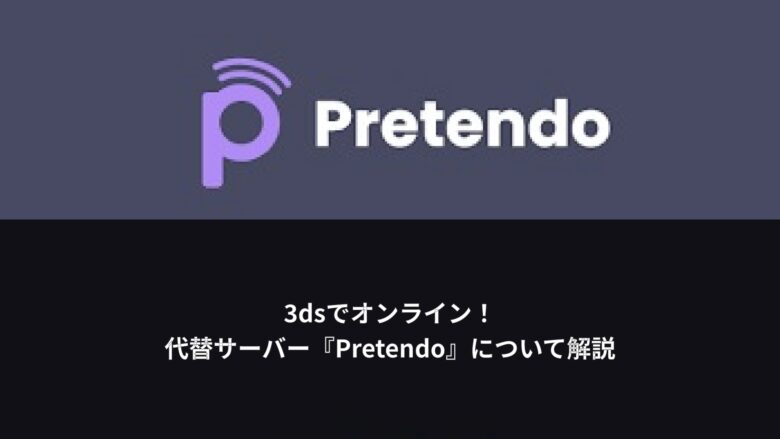
CFWを導入したら『CTGP-7』を導入して新しいマリオカード7をプレイしよう!
CFWを導入することで『3ds』と『DS』の吸い出しもできます!

wiimmfiについて

OpenEmuについて

悪用厳禁!

CFWでできること
- リージョン関係なくソフトが起動できる
- オリジナルのテーマやバッジが使用できる
- 自作ソフトが起動できる
- ゲームソフトのバックアップができる
- エミュレーターが起動できる
- チートが使用できる
- オンラインで遊ぶことができう
CFWを導入することで様々なことをできるようになります。
ただし、CFWを導入するのは壊れるリスクや保証がなくなってしまうリスクがあるため、導入する際は自己責任でお願いします。
環境
3dsは初期型のold3dsを使用しています。
本体のバージョンは最新の『11.17.0-50J』になります。
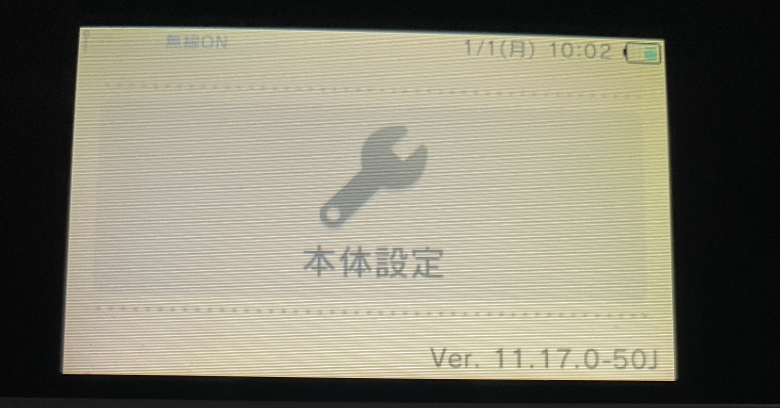
パソコンはwindowsを使用しています。
型番:TRIGKEY G4
OS;windows11
CPU:N100
メモリ:16GB
必要なもの
- パソコン
- 3DS
- SDカード
- 必要ファイル
- Python
パソコンはミニPCを使用しています。
SDカードは2GBから32GBまでどれでも良いです。
準備
3dsにCFWを導入する前に事前準備となります。
Pythonのインストールと必要ファイルのDownloadになります。
Pythonのインストール
処理にPythonが必要なため、Pythonをインストールします。
公式サイトは下記になります。
①Pythonのダウンロード
Pythonを公式サイトからダウンロードします。
『Download Python x.xx.x』をクリックします。
2024年7月現在は3.12.4が最新です。
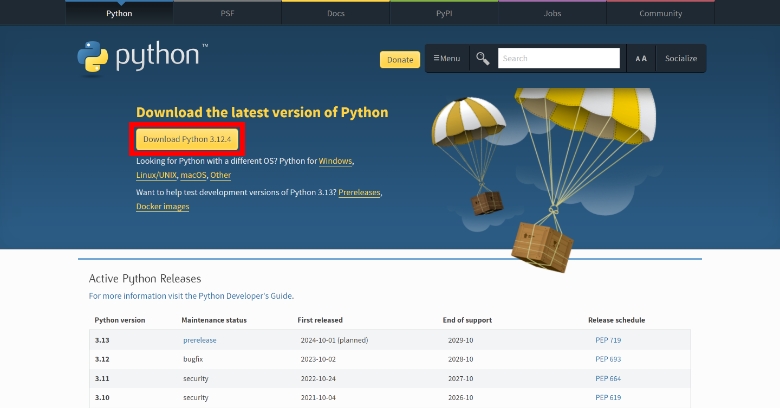
自分のパソコンに合わせて、バージョンを選択してください。
『Windows install(64-bit)』をDownloadしています。
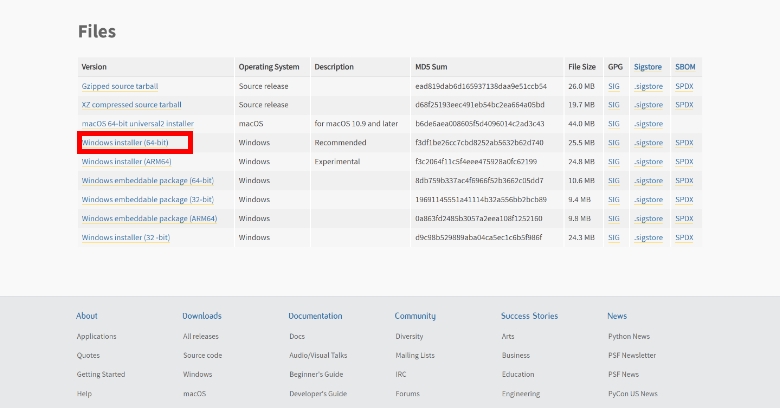
②Pythonのインストール
DownloadしたPythonのセットアップファイルを開きます。
『Install Now』をクリックします。
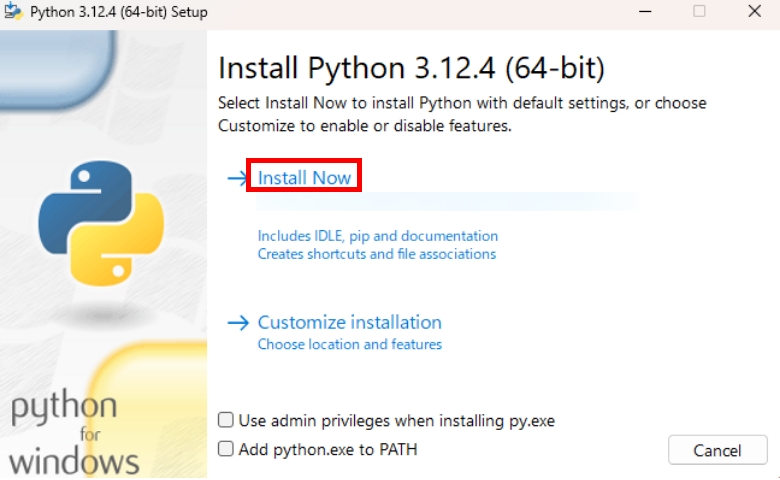
『Setup was successful』でインストール完了です。
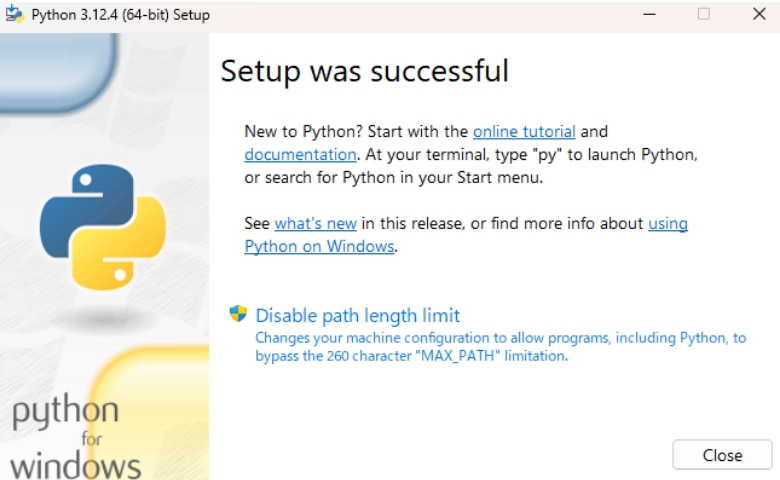
必要ファイルのDownload
ファイルは有志が準備してくれています。
必要であれば、こちらでgitの作成を考えています。
Download、解凍すると下記のファイルが展開されます。
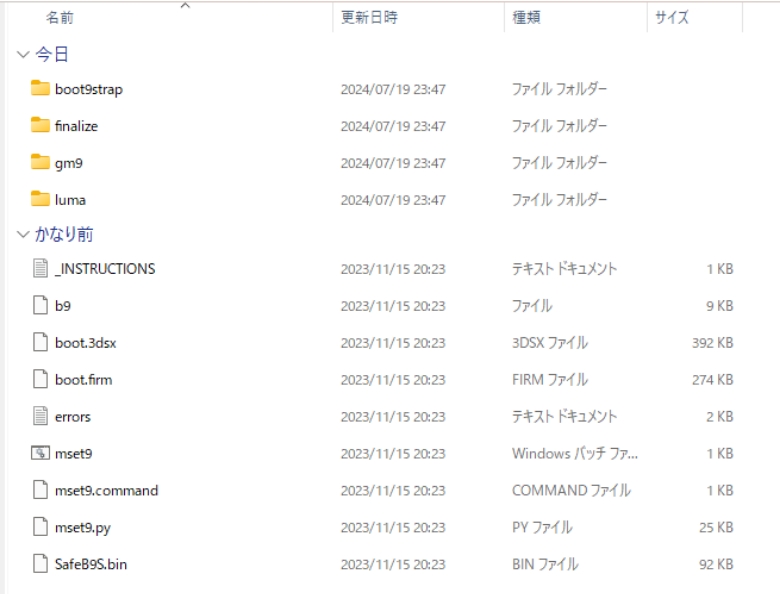
必要ファイルを3dsに移動
SDカードをパソコンに繋ぎ、Downloadした必要ファイルを移動します。
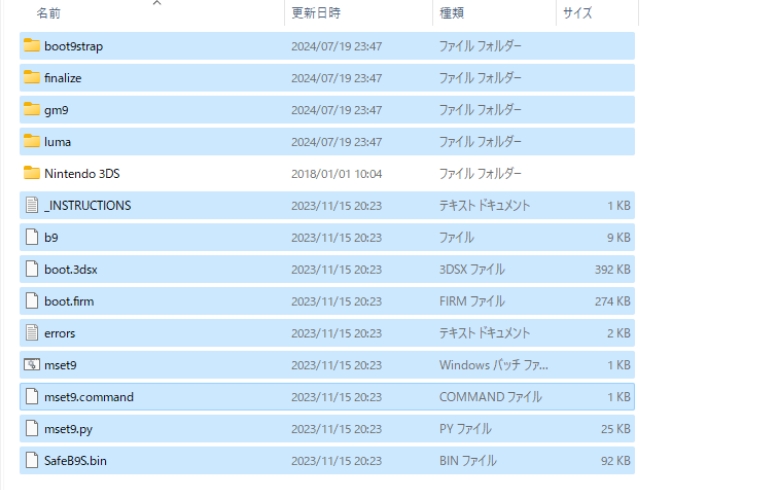
CFWの導入
CFWは下記の順番で導入することができます。
①MSET9の実行環境の追加
MSET9が実行できるように3dsに環境を追加していきます。
MIIスタジオで追加データの作成
3dsのMIIスタジオを開き、追加データの作成が実行されます。
作成が終わったら、3dsの電源を切ります。

MSET9のファイルの実行
SDカードをパソコンに差し込んで『mset9.bat』をクリック実行します。
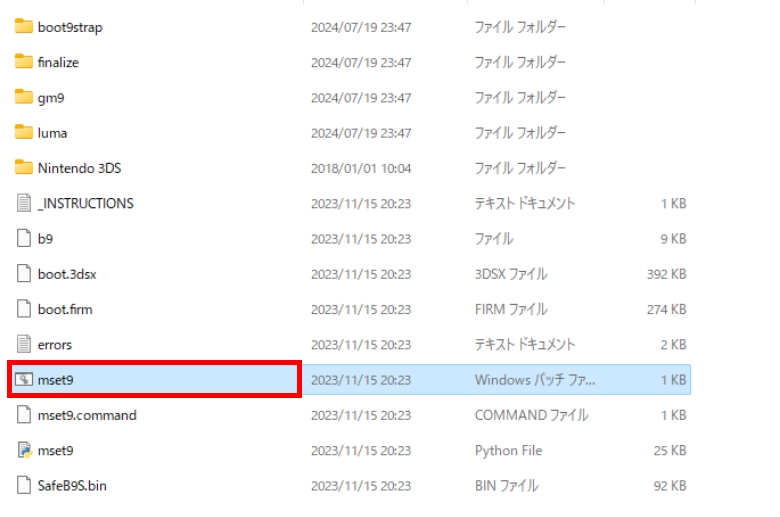
コマンドプロンプトが実行されます。
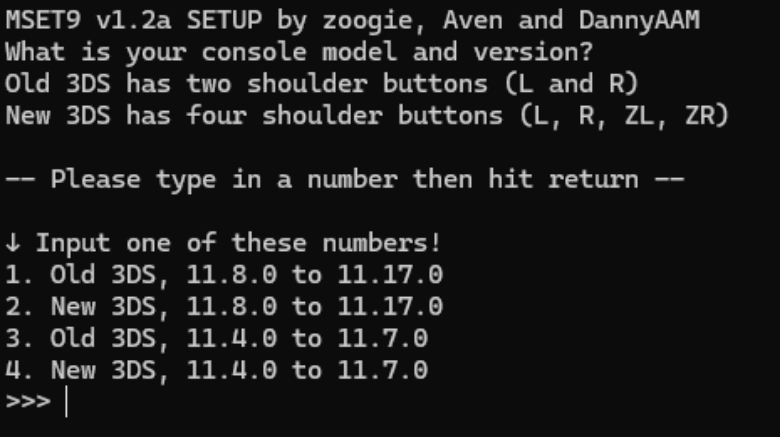
今回はold3dsでバージョンが『11.17』のため『1』を入力して『Enter』で実行します。
new3dsで『11.17』の場合『2』
old3dsで『11.7.』までの場合『3』
new3dsで『11.7.』までの場合『4』
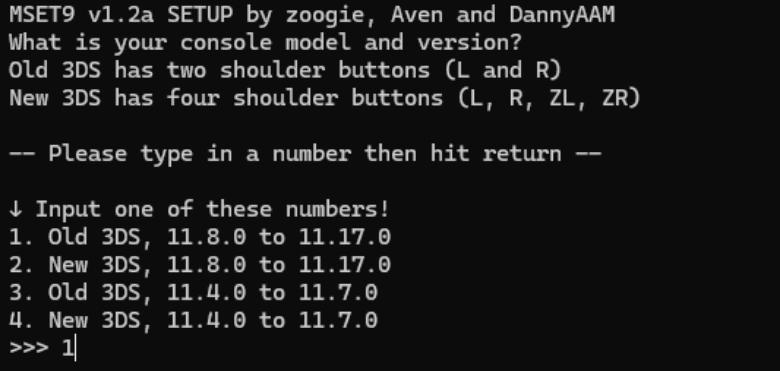
次も『1』を入力して『Enter』で実行します。
『Perform sanity checks』は実行できるかのチェック
『Inject MET9 payload』はMET9を導入
『Remove MET9』はMET9の削除
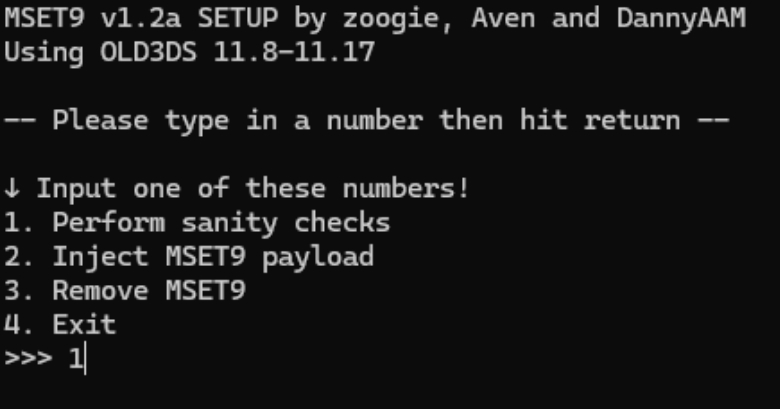
『Everything appears to be functional!』と表示されれば完了です。
3dsにSDカードを差し込みます。
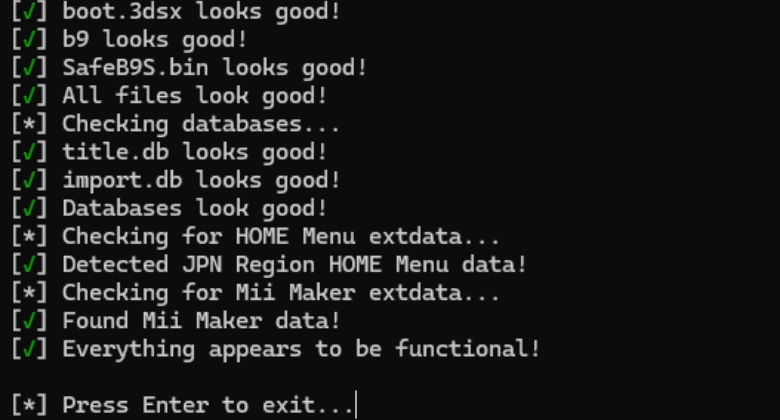
エラーについて
☓がついているものはエラーになります。
エラー内容については書いてある通りになります。
自分の場合『Error 10:Database(s) malformed or missing』のエラーがでました。
どんな対応をすればいいかも書いてあります。
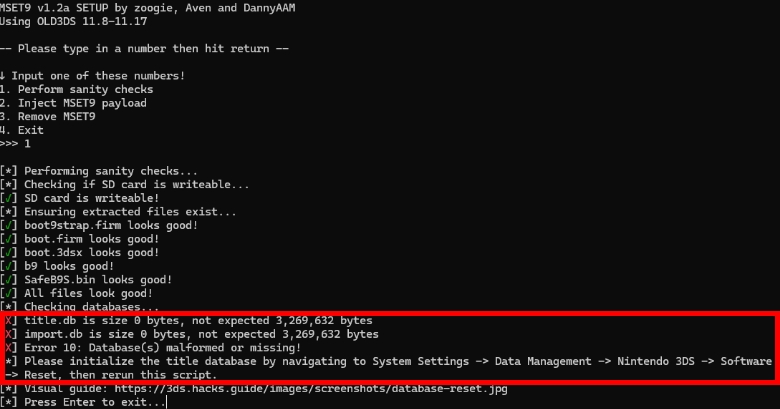
対応に従って、『本体設定』
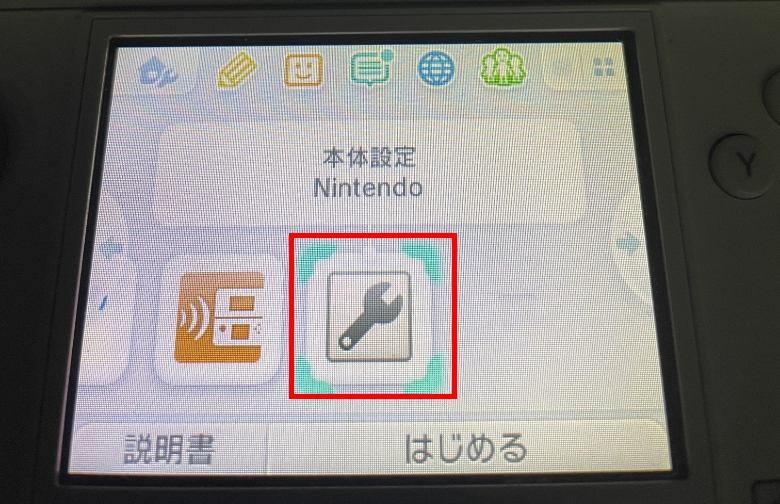
『データ管理』
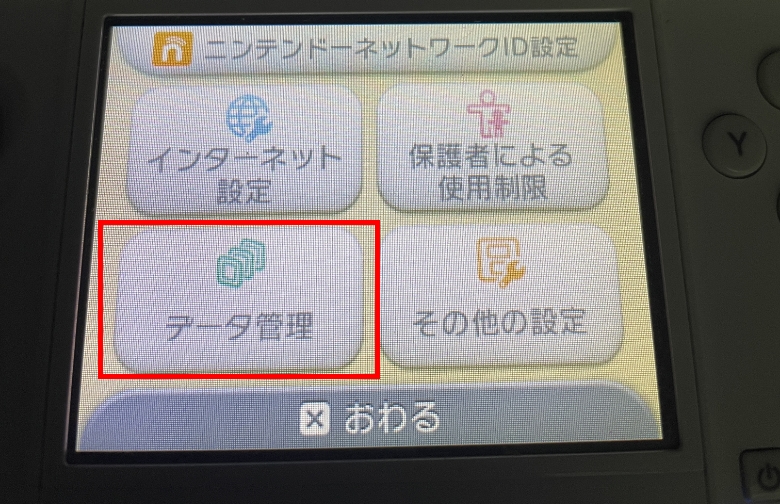
『nintendo 3ds データ管理』
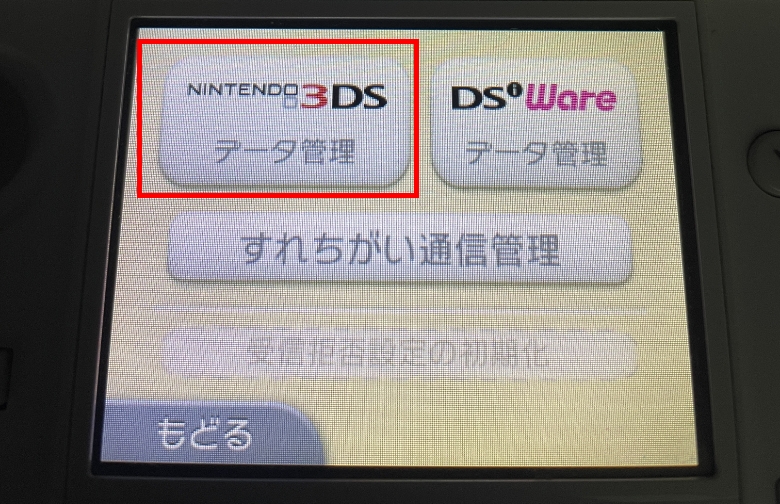
『ソフト管理』
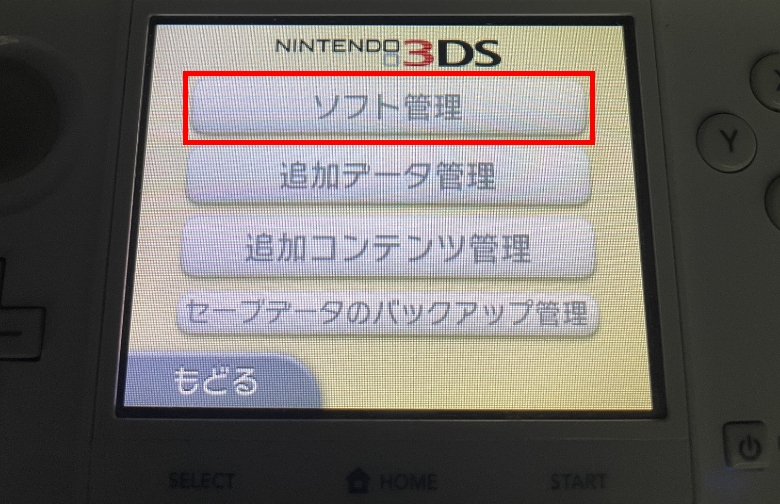
SDカードのソフト管理情報が壊れているため、『初期化する』
注意として、ソフトはもうダウンロードできないため、すでにソフトがある場合は別のSDカードを使いましょう。
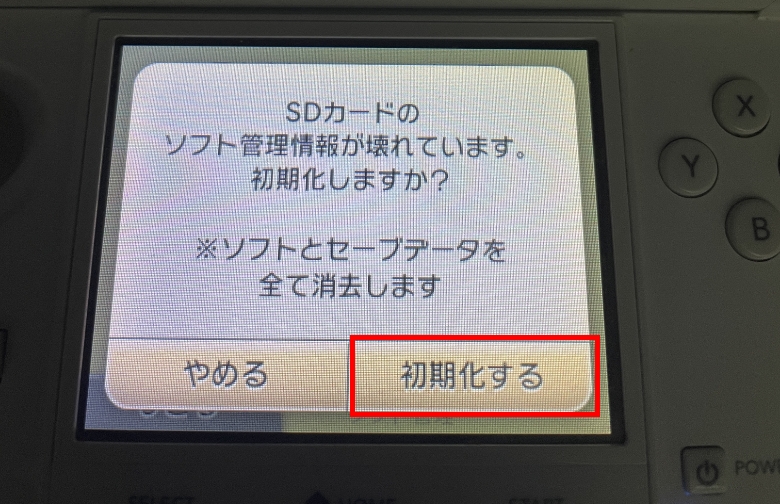
初期化の完了
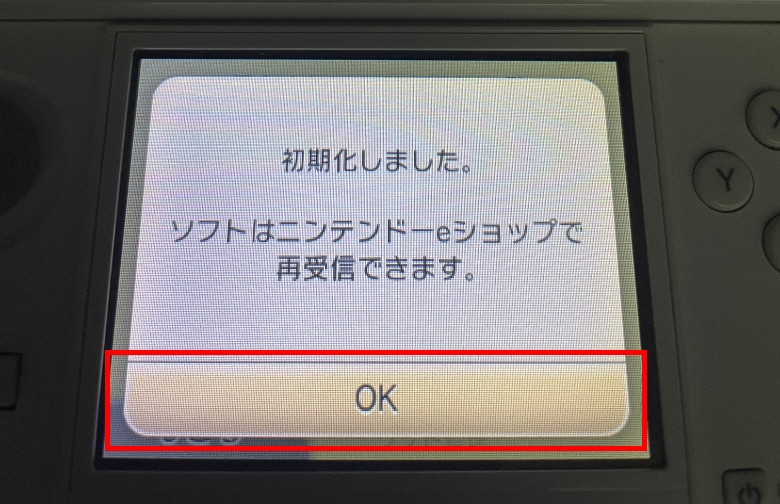
これでエラーが解消されていると思います。
上記エラー以外の場合、下記サイトで確認してください。
②MSET9の実行
MSET9が実行をします。
本体設定を開く
『本体設定』
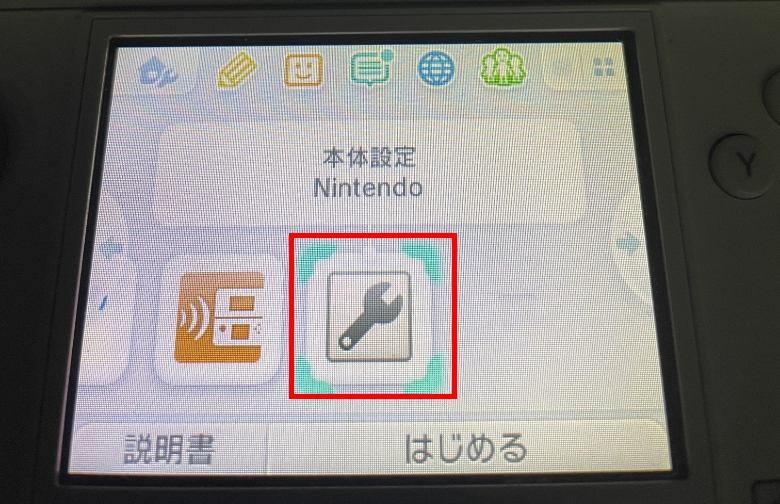
『データ管理』
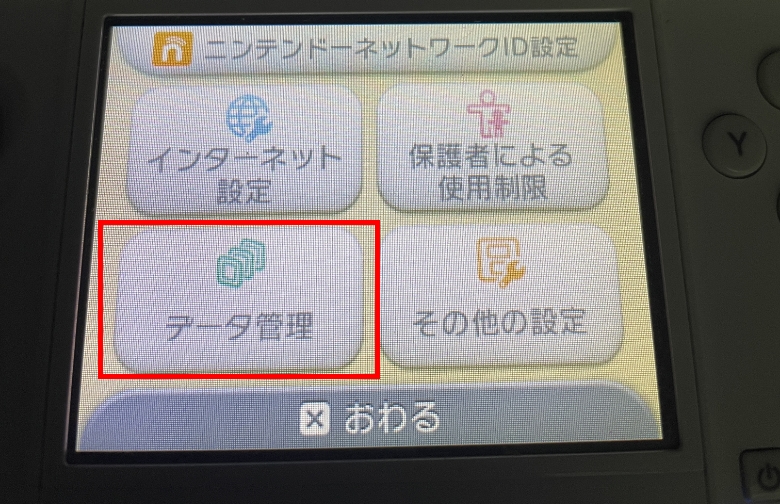
『nintendo 3ds データ管理』
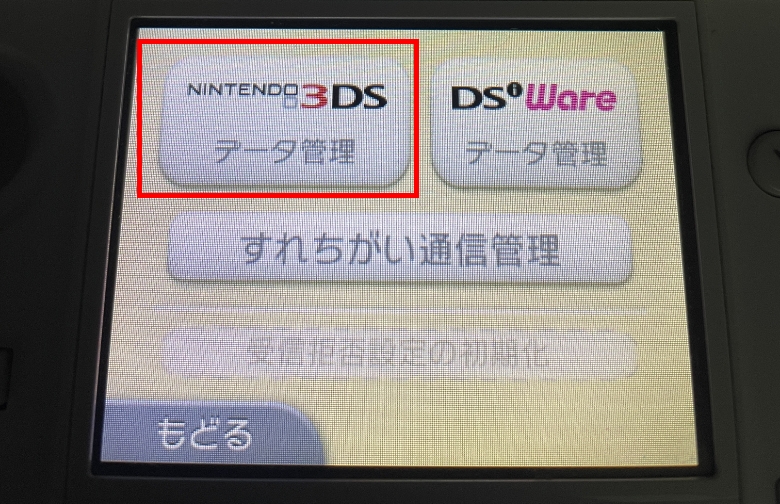
『追加データ管理』
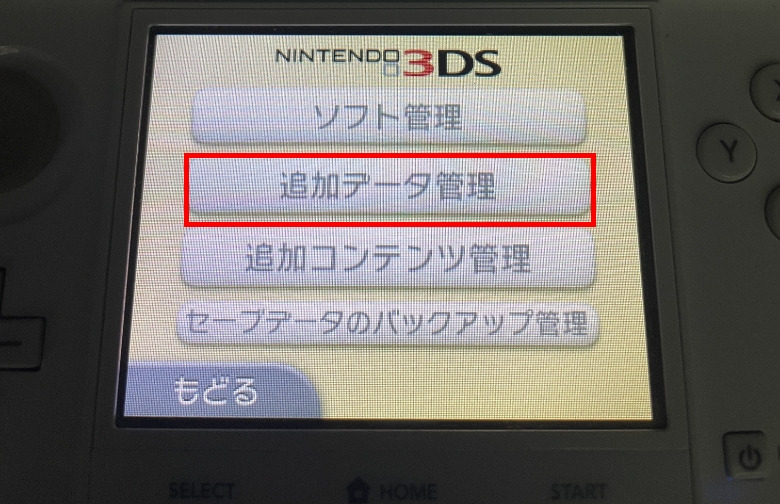
下記画面まで来たらSDカードを抜いて電源を消さずに待機します。
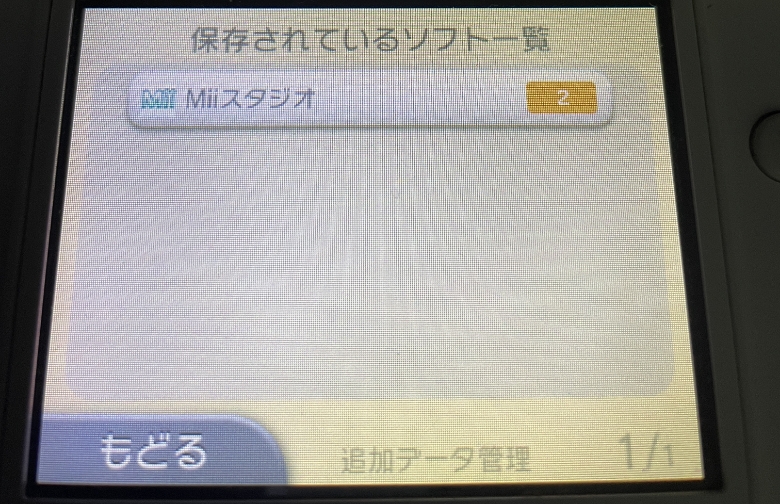
MSET9のファイルの実行
SDカードをパソコンに差し込んで『mset9.bat』をクリック実行し、『1』を入力して『Enter』
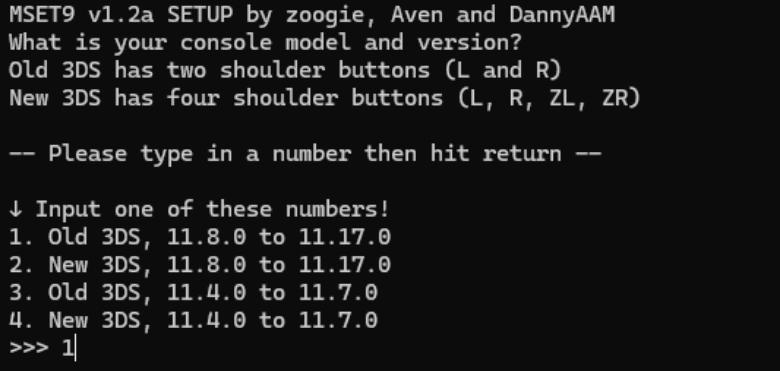
次は『2』を入力して『Enter』で実行します。
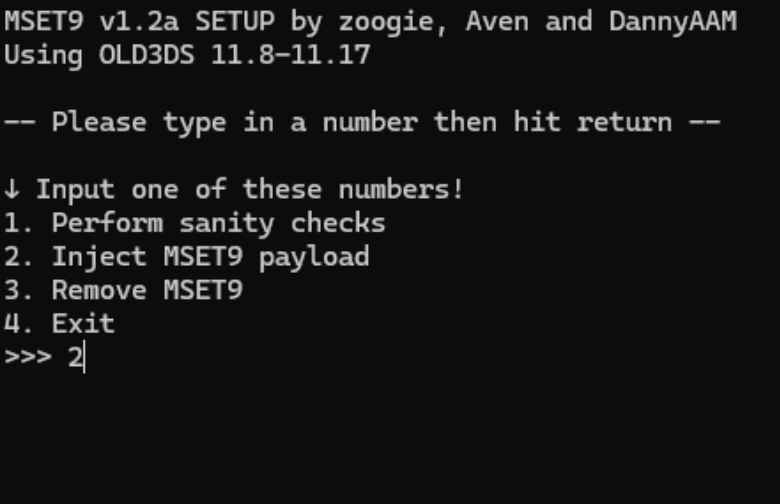
『MSET9 successfully injected!』と表示と表示されれば完了です。
3dsにSDカードを差し込みます。
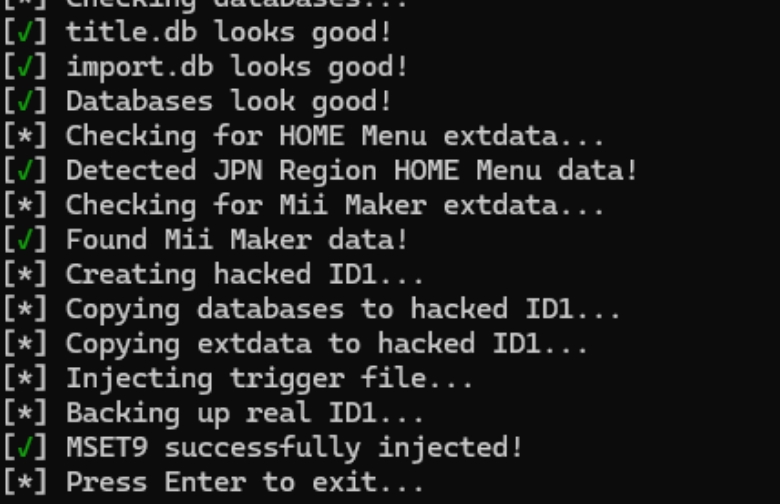
SDカードを差すとすぐに画面が切り替わるため、コマンドの指示通りにキー入力をします。
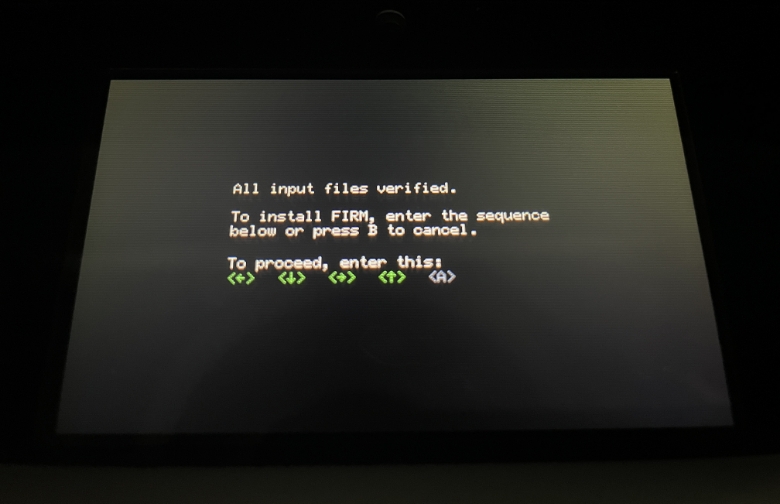
再起動されてLumaの設定画面になったら、『Save and exit』で3dsのホーム画面に戻り電源を切ります。
MSET9の導入は完了です。
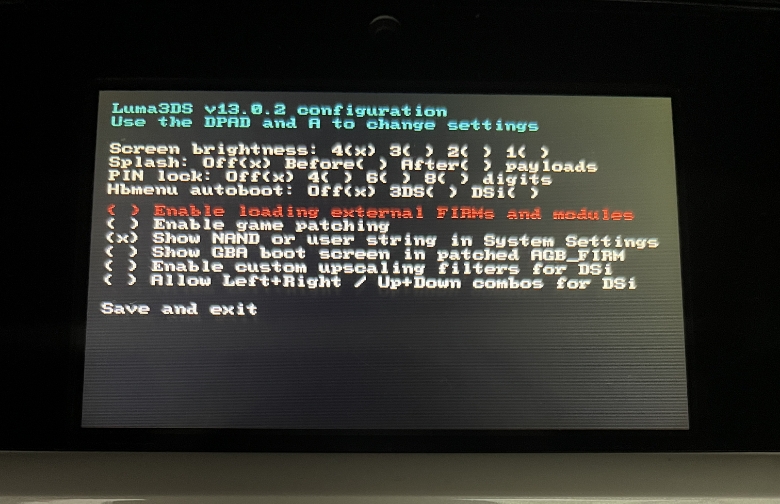
この時点でCFWの導入は完了となります。『本体設定』を確認すると『sys』はついていると思います。
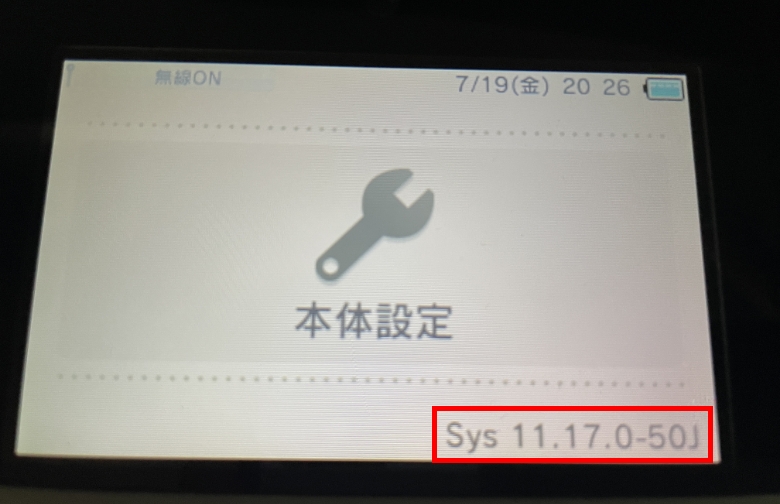
③MSET9の削除
こちらの作業は必ず行ってください。
この作業を飛ばすと、エラーの原因になります。
SDカードをパソコンに差し込んで『mset9.bat』をクリック実行し、『1』を入力して『Enter』
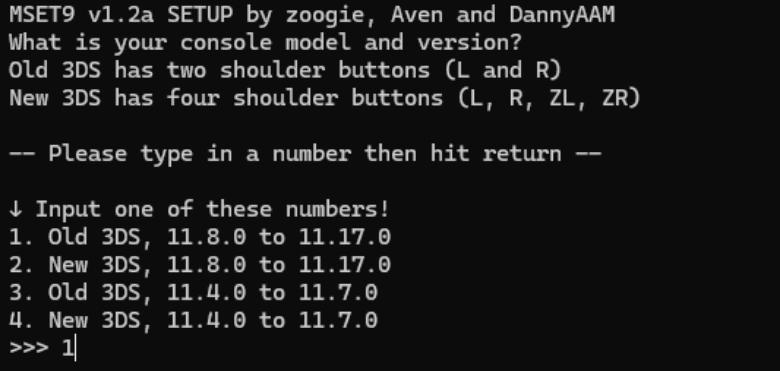
次は『3』を入力して『Enter』で実行します。
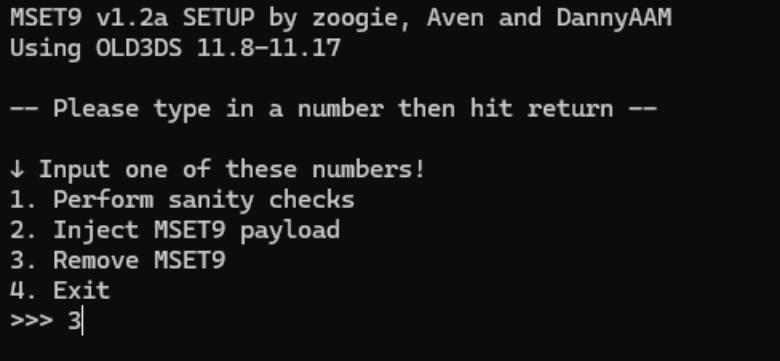
『Successfully removed MSET9!』と表示と表示されれば削除の完了です。
3dsにSDカードを差し込みます。
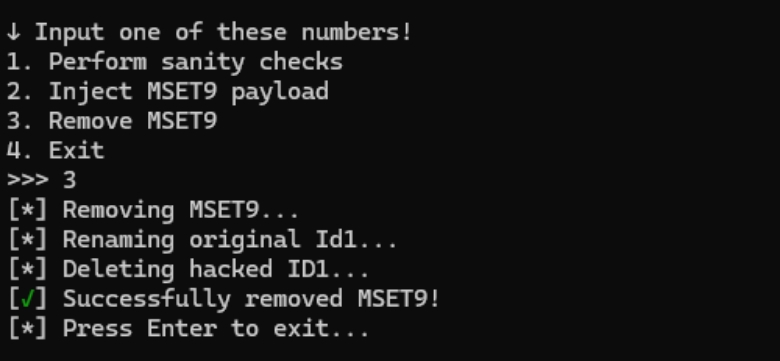
④自作ソフトのインストール
3dsを起動させて、『L+十字キー↓+SELECT』でRosalina menuを開きます。
開いたら、『Miscellaneous options』を選択します。
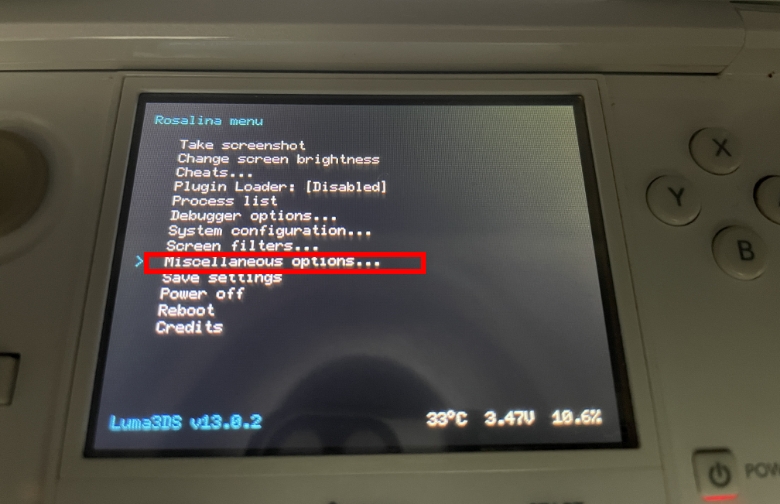
『Dump DSP firmware』を選択します。
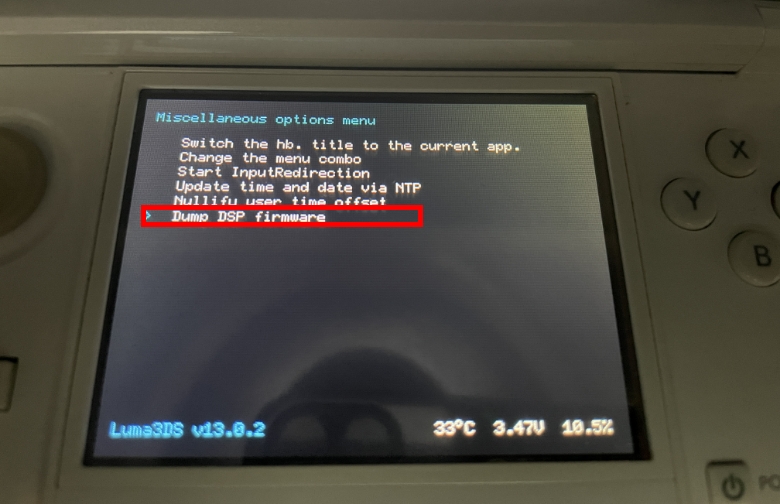
正常に書き込まれると下記画面になります。
『B』で戻ります。
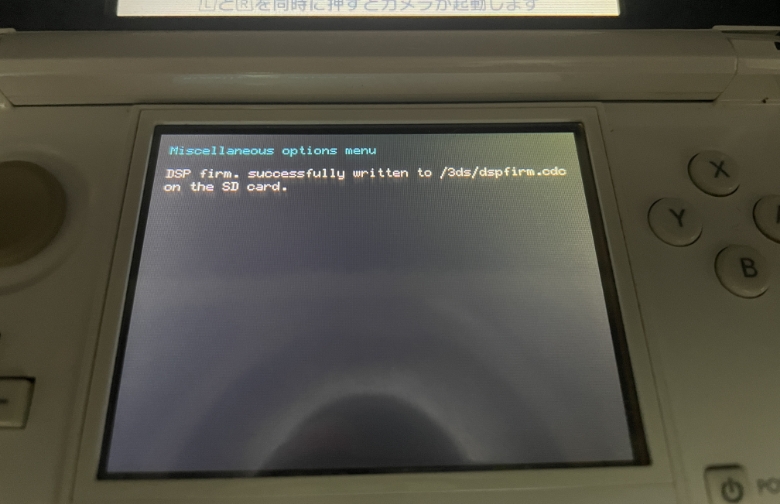
『Nullify user time offset』を選択します。
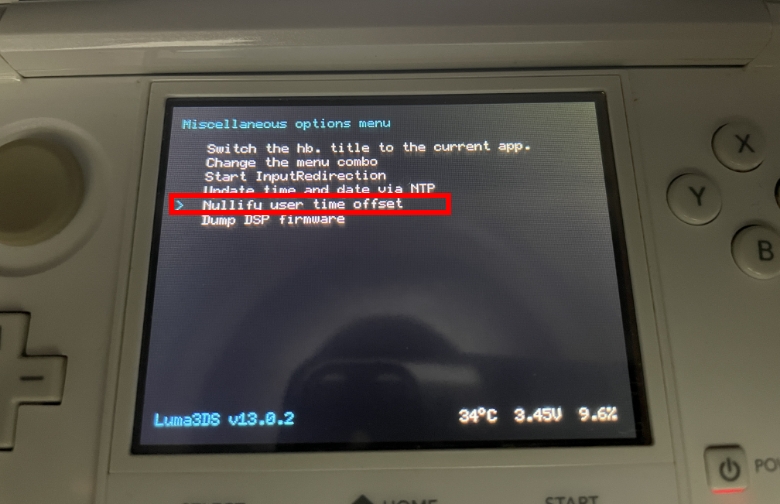
下記画面になったら、完了のため『B』を何回かおして、ホーム画面に戻ります。
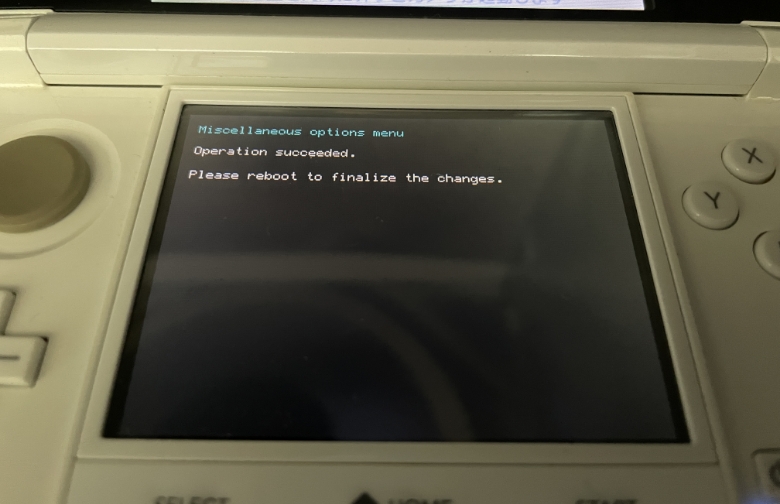
⑤Godmode9でバックアップ
バックアップを取ることで、Brick状態から戻すことができます。
Brick状態とは、電源を入れると電源ランプは光るが、上下画面が映らず、なにもできない状態になります。
sdカードの読み込みができずにこの状態になるパターンもあります。
『START』を押しながら電源を入れてGodmode9を起動します。
初回起動時はバックアップを作成するか聞かれるので『A』を押します。
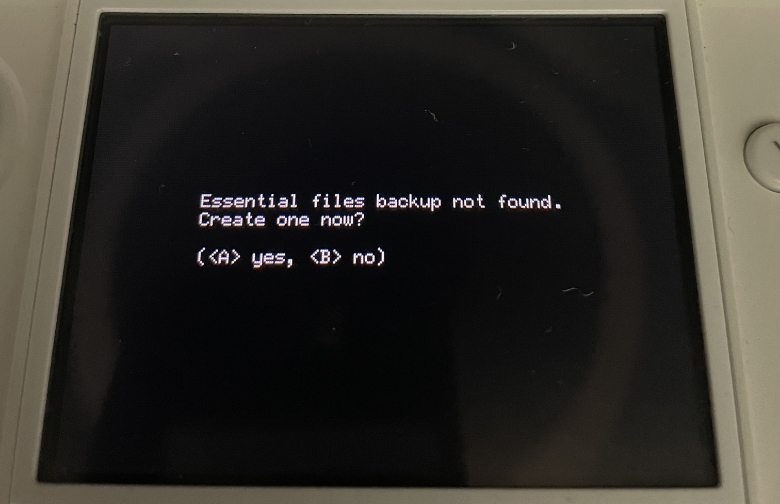
『HOME』を押してHOME menuを開きます。
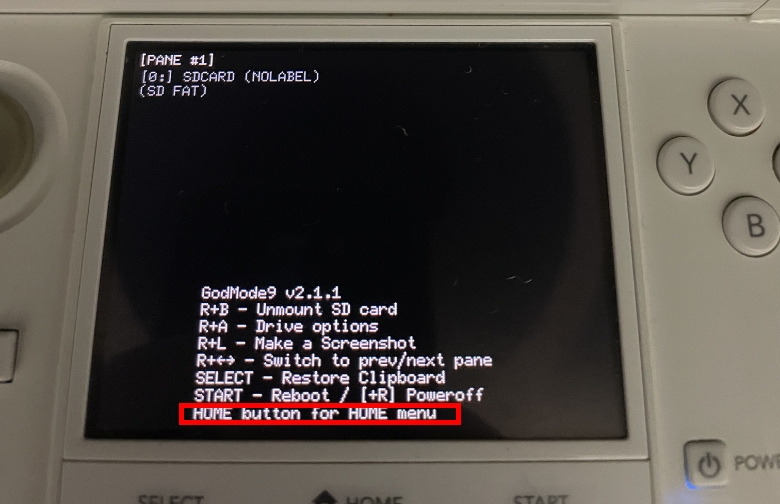
『Scripts』を選択します。
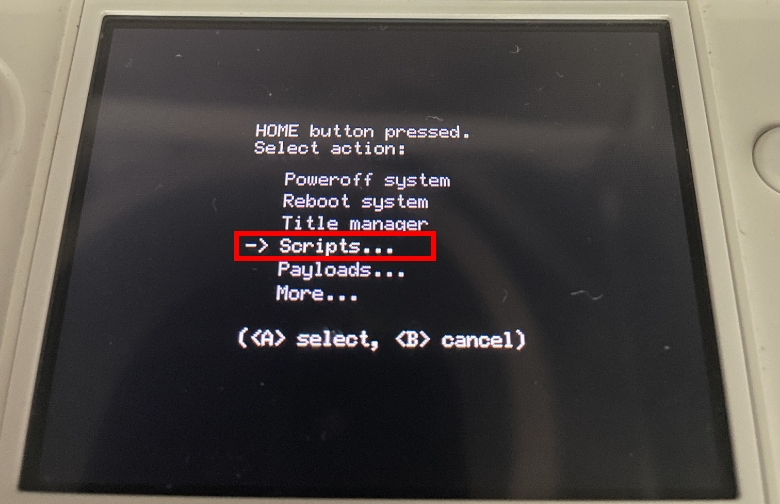
『finalize』を選択します。
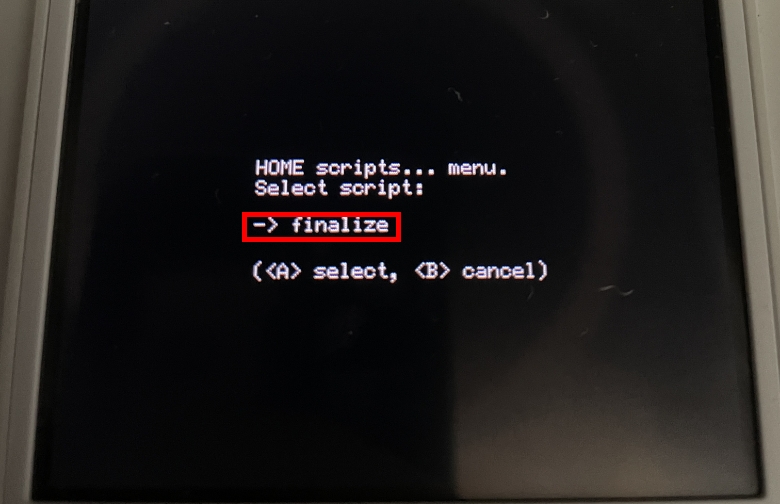
処理が始まるため、待ちます。
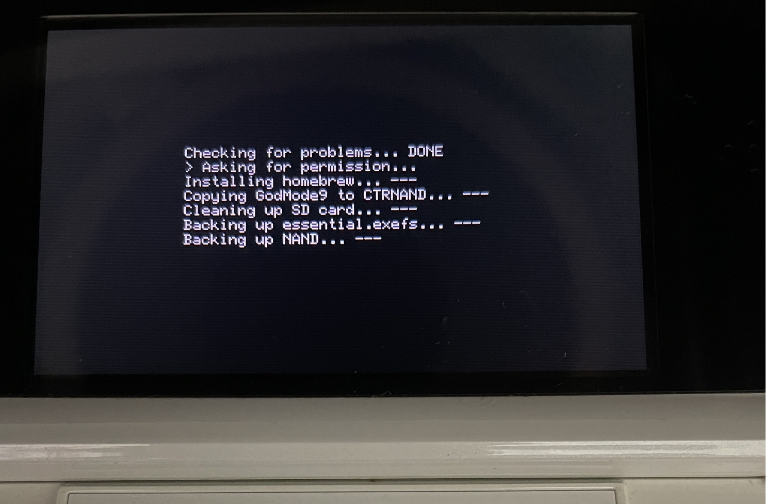
下記画面になったら『A』を押します。
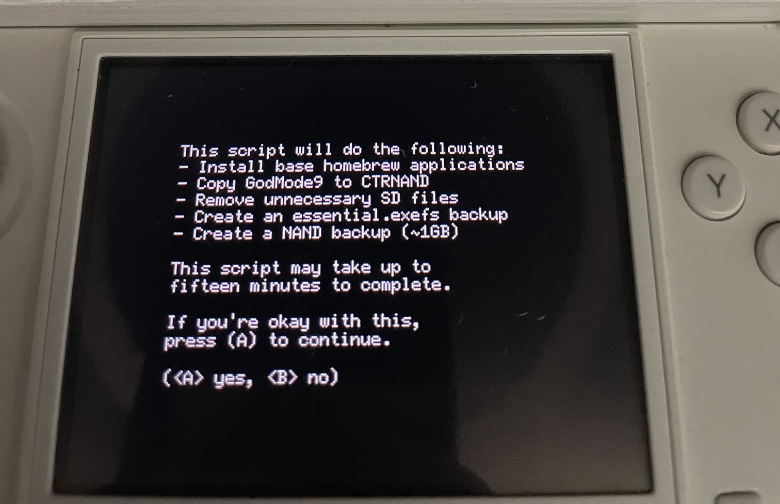
下記画面になったら『A』を押します。
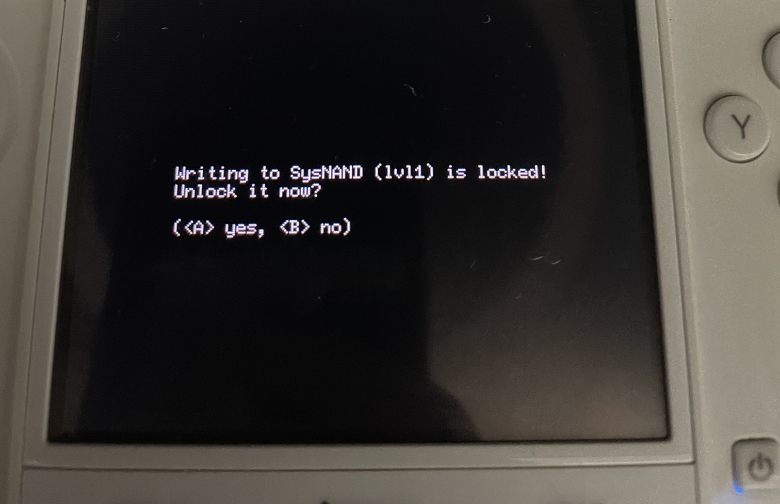
コマンドの指示通りにキー入力をします。
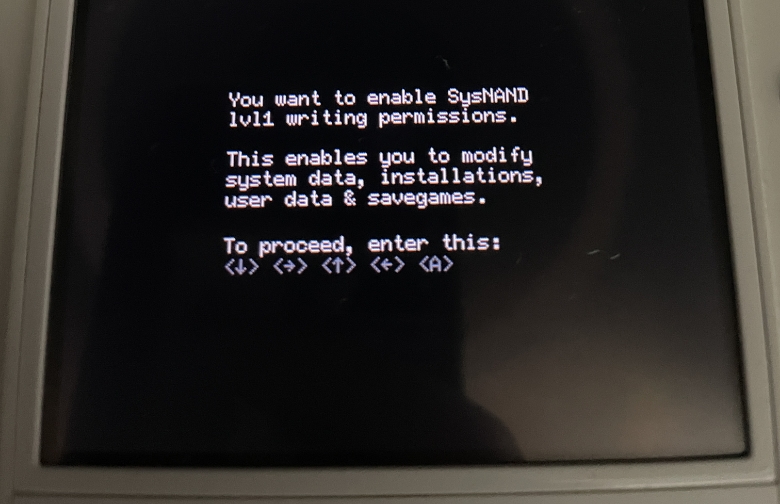
バックアップが開始されるため、完了するまで待ちます。
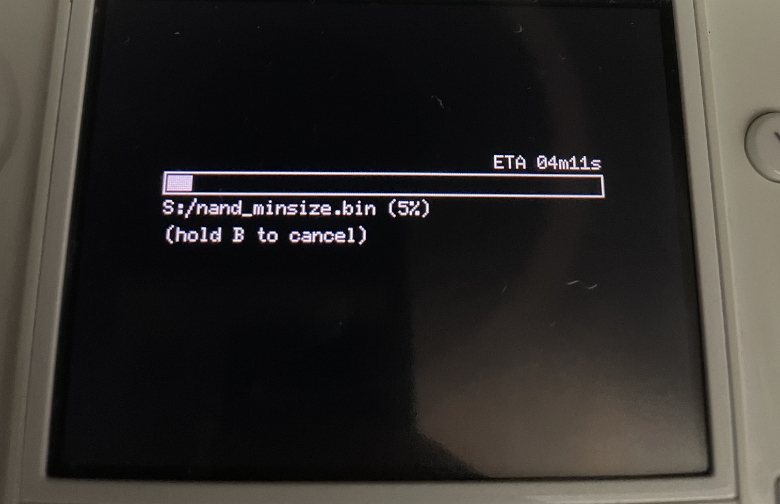
完了したら下記画面になるため、『A』を押し、自動的に電源が切られます。
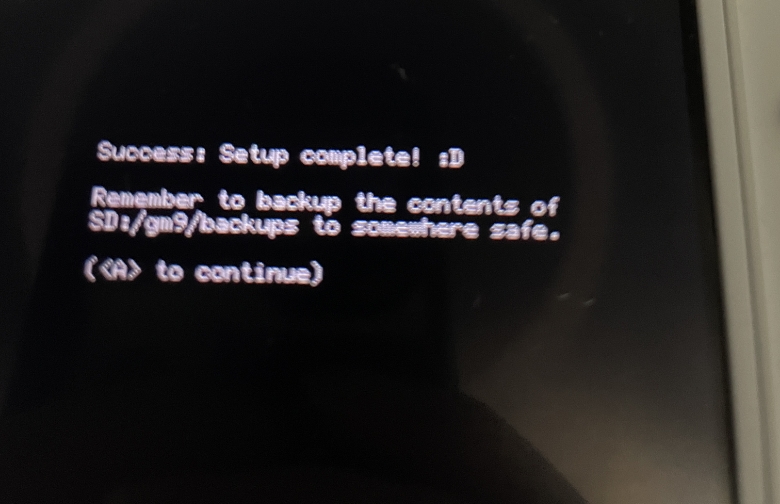
SDカードをパソコンに繋ぎ『gm9』→『backup』に移動して3つのファイルをパソコンの任意の箇所にコピーをします。
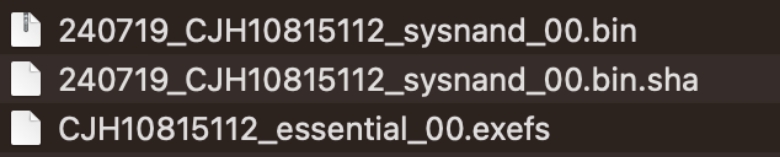
バックアップファイルは3dsのシステム関連をいじった際に、起動しなくなったり場合、修復できるものになります。
殆どの場合使うことはありませんが、分かる場所に保存をしておきましょう。
以上で完了となります。
参考にしたサイト
ほぼ下記のサイトを参考にしました。
参考動画もあるので、動画をみるのもありかも
まとめ
いかがだったでしょうか?
3dsの最新バージョン『11.17』にCFWを導入する方法でした。
準備にPythonを入れたり、必要ファイルを揃えたりと少し大変かもしれませんが、準備ができてしまえば後は簡単です。
準備するもの
手順はたったの5ステップになります。。
昔と比べてものすごく簡単になりました。
CFWを導入することで様々なことができるため、ぜひ導入してみてください。
ただし、自己責任でお願いします。
CFWを導入したら代替サーバーに繋ぐことができる『Pretendo』を導入しよう!
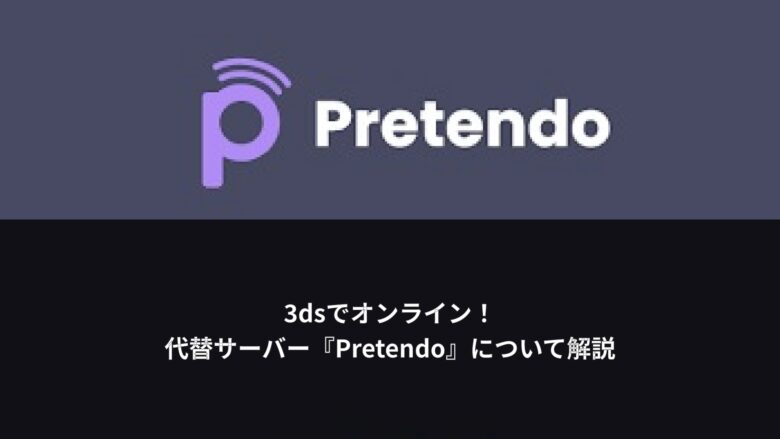
CFWを導入したら『CTGP-7』を導入して新しいマリオカード7をプレイしよう!
wiimmfiについて

OpenEmuについて

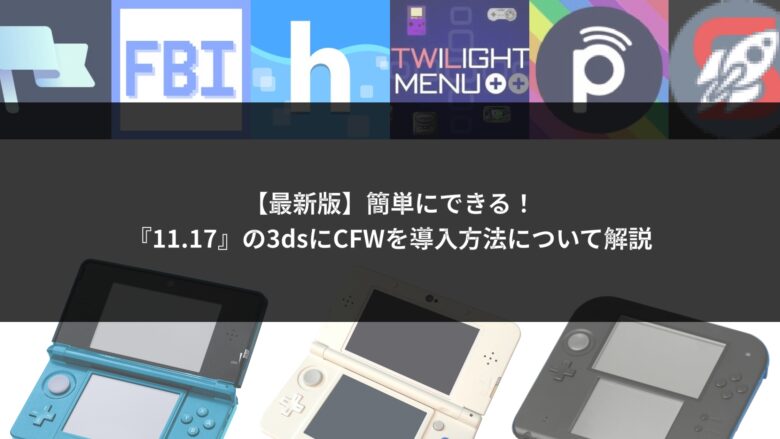
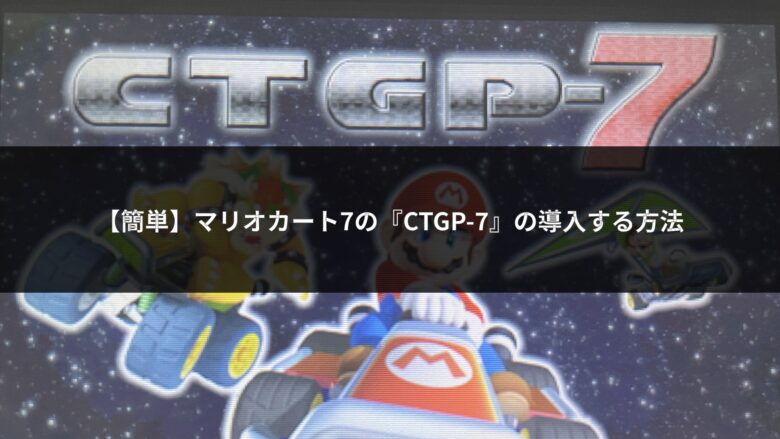



コメント