こんにちは!
iPhoneで撮った写真をパソコンに取り込んだらHEIC形式だった経験はないでしょうか?
windowsだとHEIC形式の画像を開くことができなかったり色々と不便。
筆者はとある方法を知るまでiPhoneで撮った写真はHEIC形式から変えられないものだと思っていました。
今回はiPhoneで撮った写真の形式をデフォルトでHEICからjpgに変更する方法について書いていきます。
結論から言いますと、設定で変更することができます。
その他の知りたかった解決方法の記事はこちら
LINEの通知が来ないときの解決方法

ミニPCのクリーンインストール方法

macのゲームのエミュレータ

アプリのバージョンをダウンさせる方法
いつからHEIC形式に?
そもそもiPhoneはjpegだったらしいです。
iPhone5sからiPhoneを使っていましたが、この時は特に加工などしていなかったので、気にしていませんでしたね。
で、いったいいつからHEIC形式になったのか。
それは、iOS11になったときです。
つまり、2017年9月からです。
iPhone8からHEIC形式の写真になっています。
今までの方法
一応、今までどうやっていたかも書いておきます。
Xで変換
かなり前まではiPhoneからパソコンに取り込むのが面倒だったので、全く使っていないXのアカウントで画像をアップして保存してました。
容量の削減といちいちパソコンに取り組む必要がなかったので、割と使ってました。
オンラインで変換
最近はずっと変換してました。
Googleドライブに画像をアップして、ダウンロードして、HEICをJPGに変換のオンラインツールで変換。
画像のアップ漏れがあった時などまたアップし直しなので地味に面倒だった。
ちなみにオンラインツールはこれ
過去に書いた記事で痛車とかは東方の記事は加工してました。
基本写真使ってるものは加工してます。

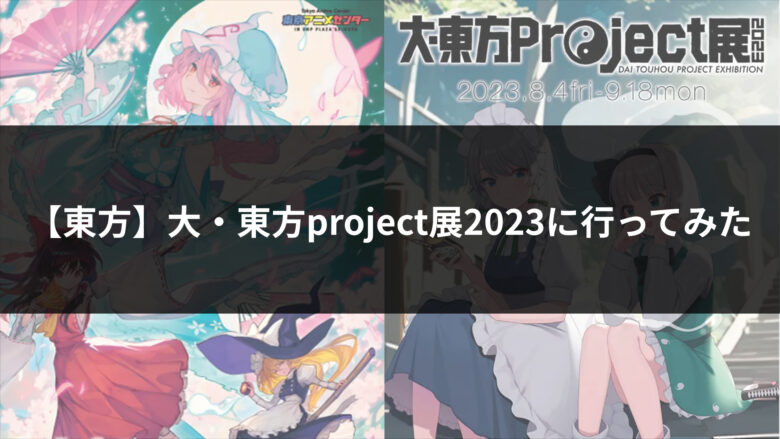
設定方法
たった3ステップで設定を変えることができます。
これを知った時は目からウロコでした。
iPhoneを買い替えたら毎回この設定をしたいぐらい。
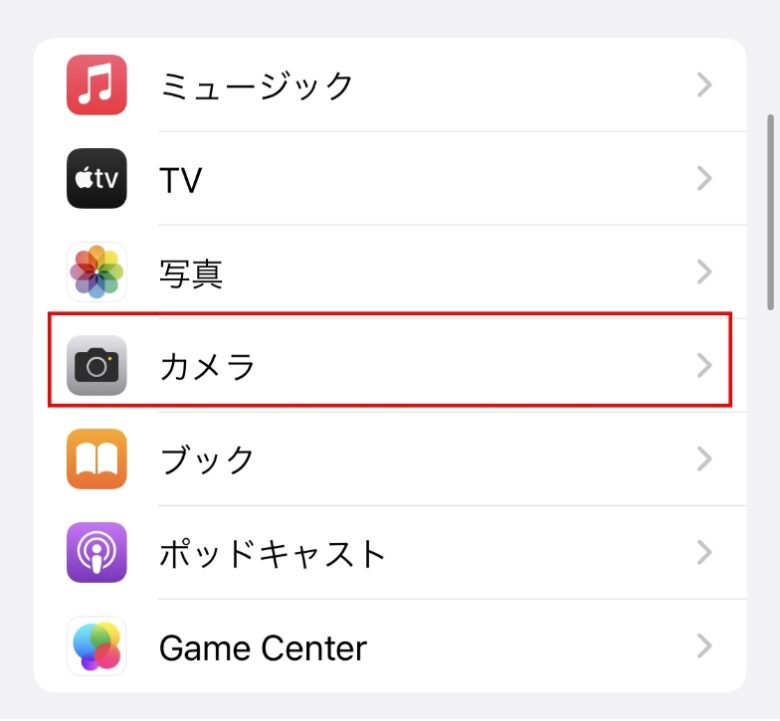
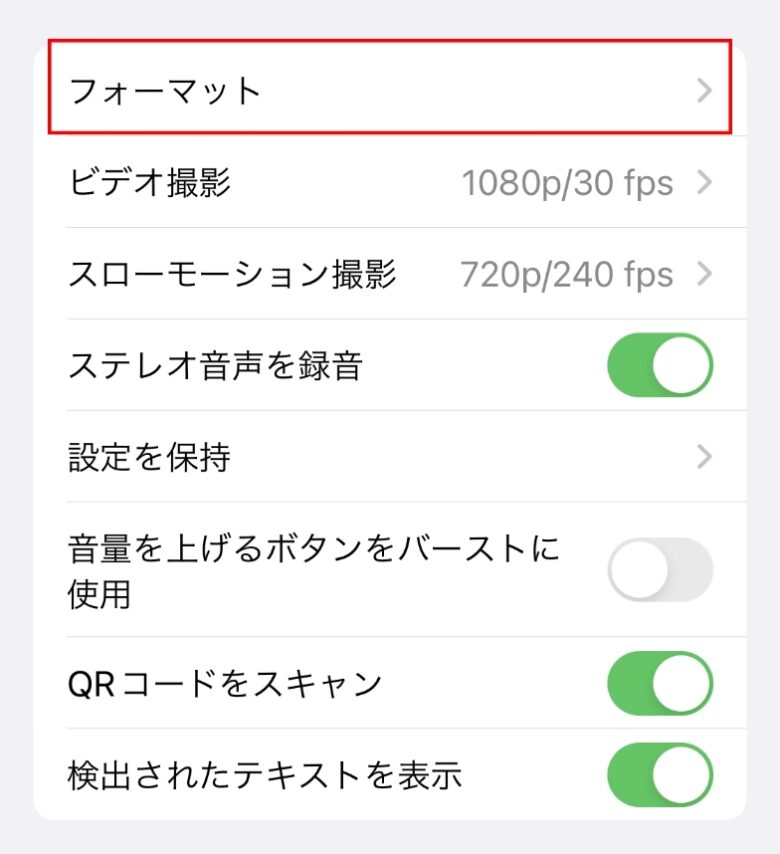
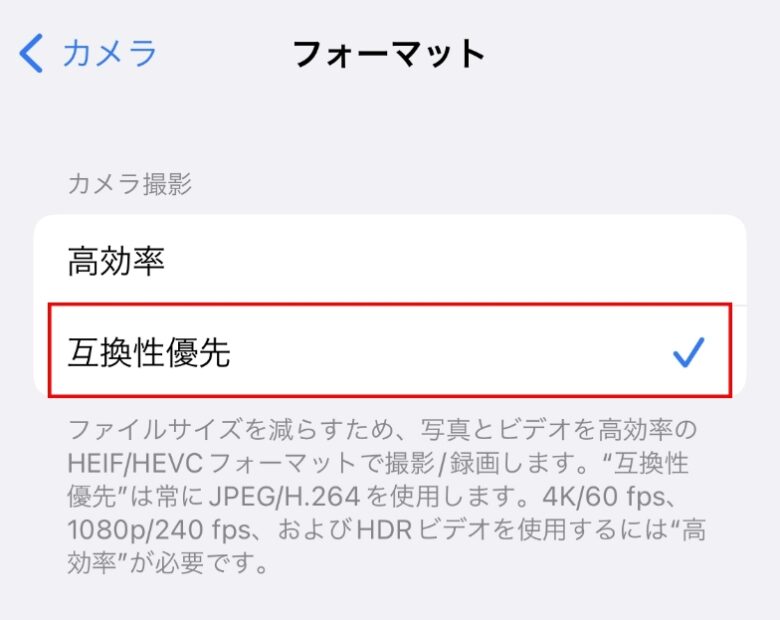
たったこれだけでHIEC形式からjpg形式で写真を保存することができます。

容量はjpgのほうが大きくなってますね。
当然っちゃ当然。
HEIC形式よりもjpgのほうが断然いいので、多少の容量が気にする必要はない!
まとめ
iPhoneの設定からjpgに指定できる方法があり、本当に目からウロコでした。
ブログ始めた2018年ぐらいから知っておきたかったですね。
手順のまとめ
①iPhoneの設定からカメラを選択
②フォーマットを選択
③高効率から互換性優先にチェック
たったこれだけで、jpg保存ができます。
ぜひ、HEIC形式がうんざりでしたら試してみてください。
その他の知りたかった解決方法の記事
LINEの通知が来ないときの解決方法

ミニPCのクリーンインストール方法

macのゲームのエミュレータ

アプリのバージョンをダウンさせる方法



コメント