こんにちは!
今回は、はじめて中華製のミニPCを買いました。
普段使いはMACなのですが、windowsじゃないとできないことって非常に多いため、サブ機としてミニPCの購入をしました。
ミニPCの種類が多くて、どれを買えばいいか悩みましたが、耐久性とかわらんし、いきなり高いのに手は出せないとうことで、一旦は激安の『TRIGKEY G4 』を買うことにしました。
お値段なんと、8000円引きのクーポンありで22800円
いくらなんでも安すぎる。
余談をはさみましたが、今回備忘録も含めて、買ってからやったことを書いていこうと思います。
windowsクリーンインストールをやっただけですが、色々と苦戦しました。
同じように苦戦しないようにまとめています。
わからないことがあればコメントをください。
この記事でわかること
- なぜクリーンインストールをするか
- クリーンインストールのやりかた
- クリーンインストールに必要なもの
\ メルカリで安く購入できる! /
クリンインストールを行う理由
クリーンインストールを必ず行いましょう。やらなくても使えますが、やったいたほうがいい理由があります。
主にこの2つが理由です。
といっても、気にしない方はクリーンインストールを行わなくても問題なく使えます。
知識がないと、壊してしまう可能性もあるため注意が必要です。
- OSのライセンスにボリュームが使用されている
- 中華製なので何が仕込まれているかわからない
OSのライセンスにボリュームが使用されている
ボリュームライセンスは組織で使う分には問題ないのですが、単独で使う場合ライセンス違反になる恐れがあります。
そのため、クリーンインストールを行うと、原理はわかりませんが、リテールライセンスになります。
リテールライセンスは単独ライセンスのため、違反にはなりません。
中華製なので何が仕込まれているかわからない
ミニPCは格安ということもあり、中華製がほとんどです。
そのため、裏でなんのソフトが仕込まれているかわからないため、クリーンインストールを行うとまっさらな状態にできます。
準備
まずは色々と準備する必要があります。
- 購入するもの
- 作成するもの
- 確認するもの
購入するもの
・レシーバーorUSBキーボード
ミニPC起動時はBluetoothの設定ができないため、windows11の設定を完了させることができません。
必ずレシーバーもしはUSBタイプのキーボードを購入しましょう。
・レシーバーorUSBのマウス
キーボード同様にミニPC起動時はBluetoothの設定ができないため、windows11の設定を完了させることができません。レシーバーもしはUSBタイプのマウスを購入しましょう。
8GB以上のUSB
Windows用のインストールメディアを作成するために、必要となります。
8GB以上の空のUSBを用意する必要があります。
Windows用のインストールメディアの作成
microsoftの公式ページから設定する方法と設定ファイルのダウンロードができます。
①windows11をクリック
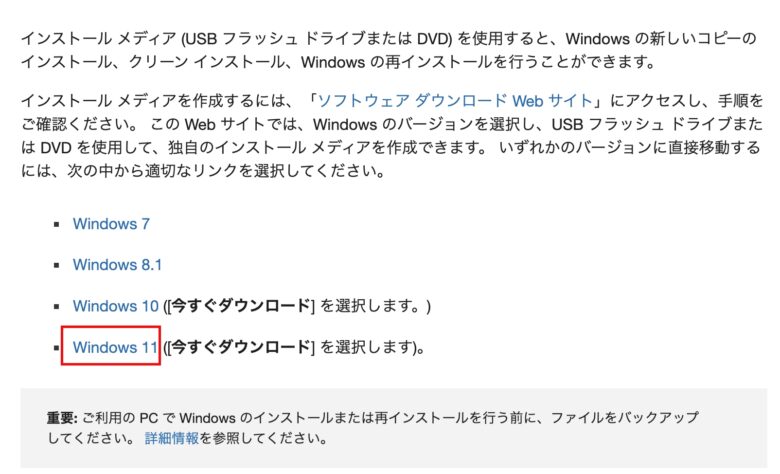
②Create Windows 11 Installation Mediaをダウンロード
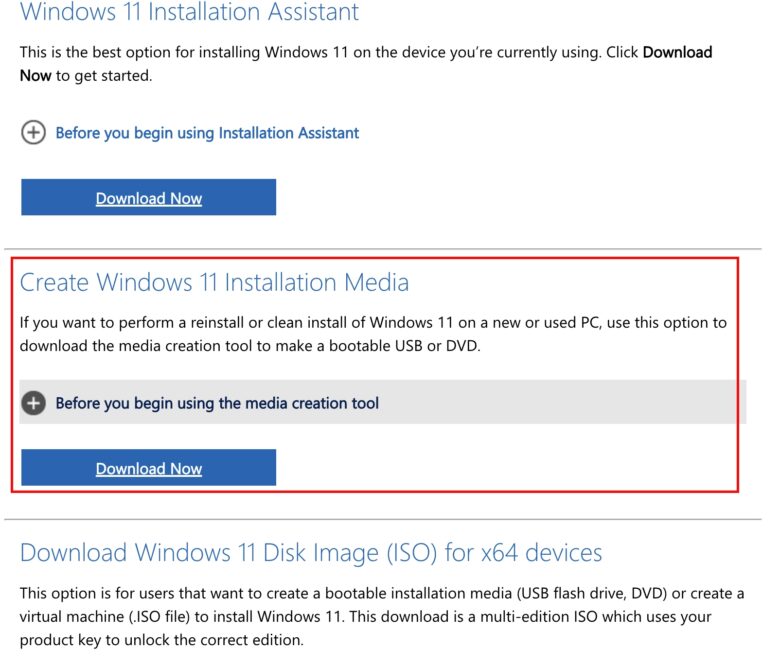
③ダウンロードしたメディア作成ツールを実行する
④ライセンス条項に [同意する]
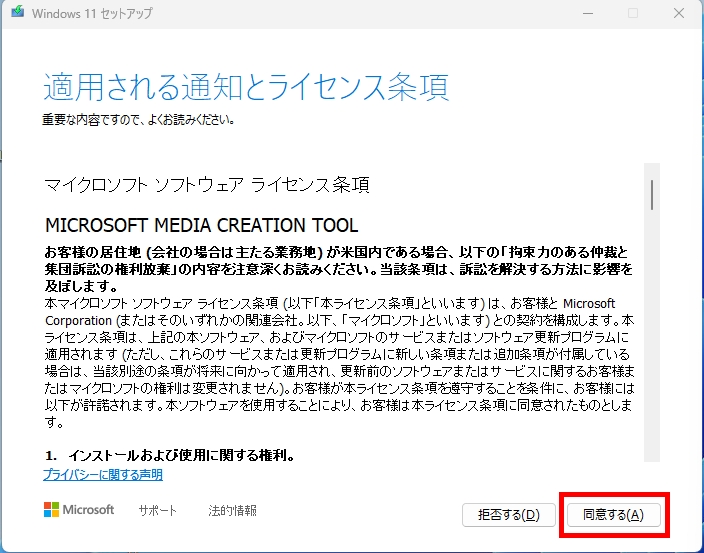
⑤言語とエディションを選択する(日本語、windows11)
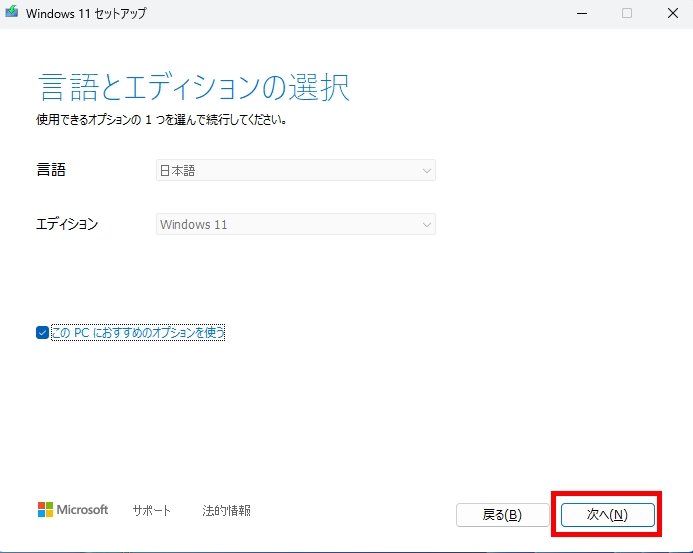
⑥使用するメディア 『USBフラッシュドライブ』にする
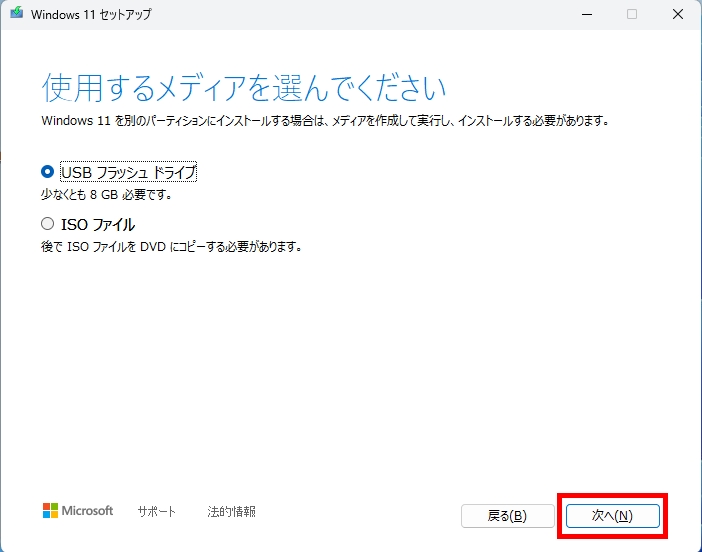
7.USBフラッシュドライブの準備ができましたがでるまで待つ。
参考

\ メルカリで安く購入できる! /
OSのライセンスの確認
ライセンスがボリュームになっているか、リテールライセンスか確認をしてください。
リテールライセンスであれば作業は不要となります。
『cmd』で『コマンドプロント』を管理者権限で立ち上げて『slmgr -dli』を入力することで確認ができます。
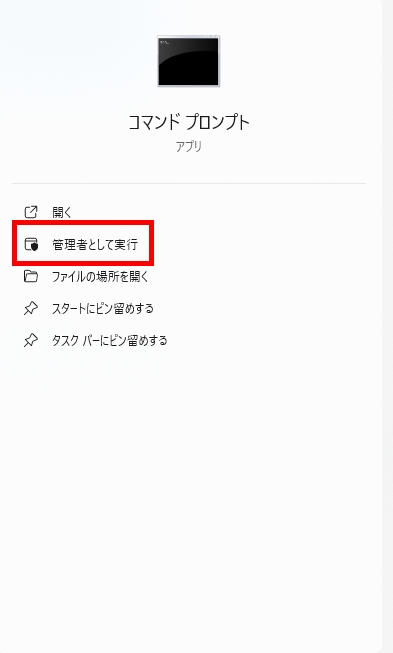
BIOS画面の操作
※windowsクリーンインストールを行うにはBIOS画面からSSDからUSB起動読み込みにする必要があります。
BIOS画面を操作することになりますので、知識がない場合、説明手順または参考動画以外の操作を行わないでください。
BIOS画面は基本的にキーボードの『矢印キー』で移動、選択は『Enter』で行えます。
①ミニPCを起動後『deleteキー』をBIOS画面がでるまで連打or長押し
※マザーボードによって異なるため、別のキーの可能性もあります。
『deleteキー』でBIOS画面にならなければ『F12』や『F10』など試してください。
②BIOS画面が表示されたら『Boot』に移動
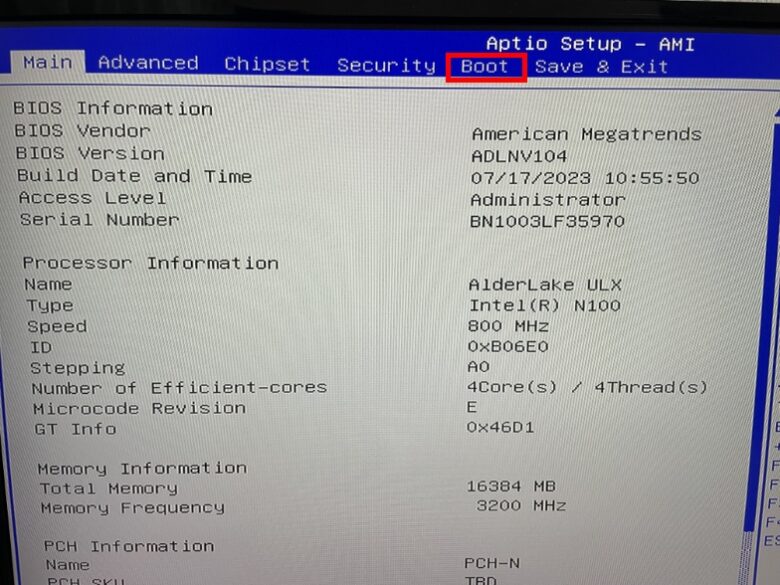
③『Boot Optipn #1』の『NVME:Windows Boot Manager PCISSD』を『USB Device』に変更
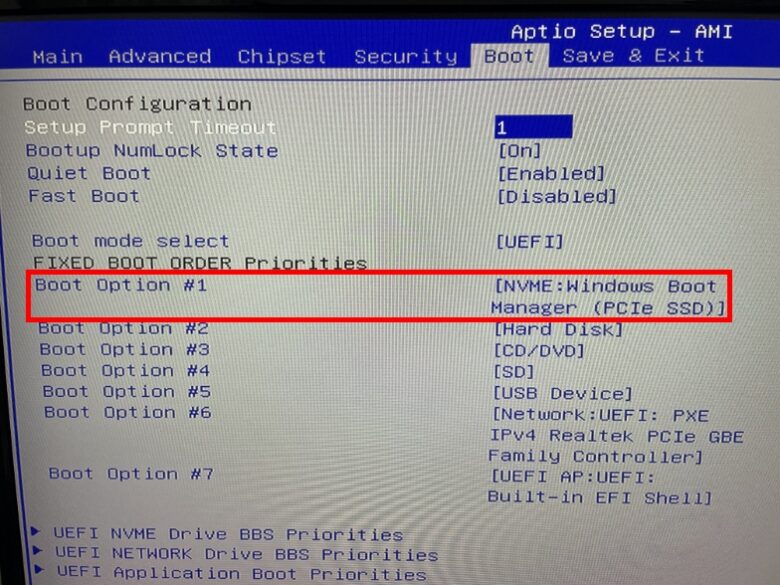
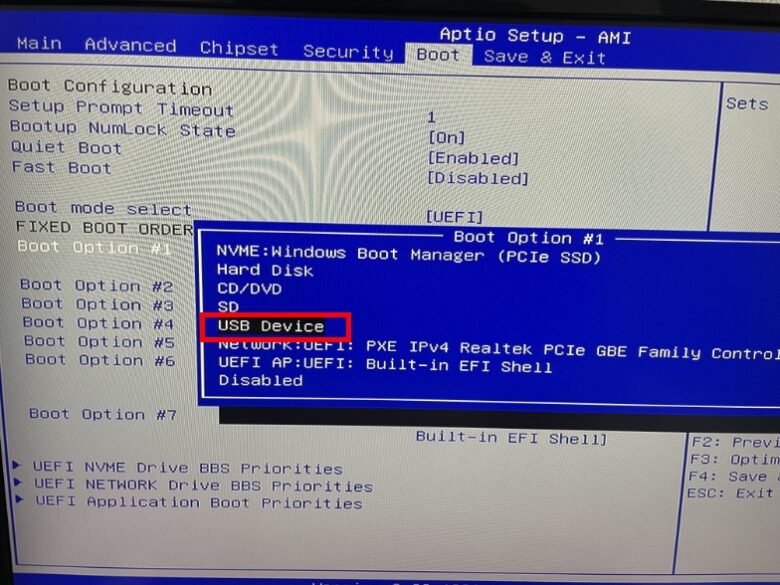
③『save & Exit』に移動
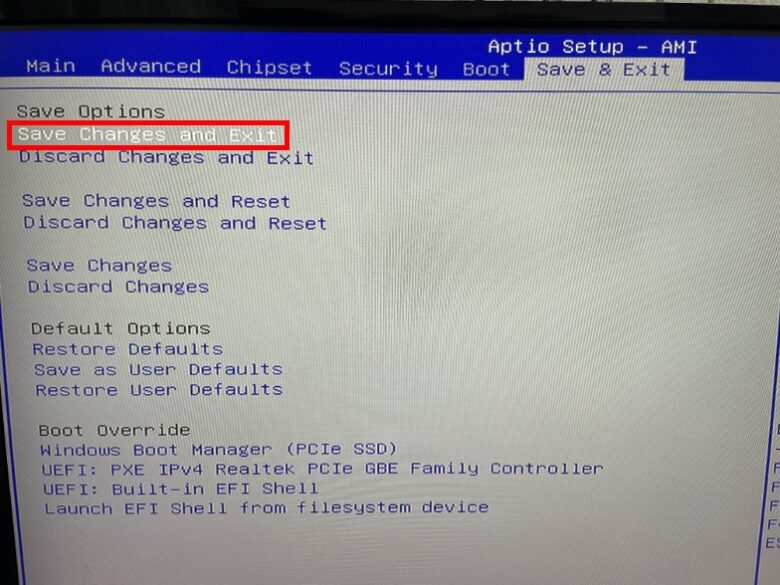
④『save Changes and Exit』を選択し『YES』を選択
⑤事前に作成した、Windows用のインストールメディアをUSBポートに差し込み
⑥再起動後クリーンインストール画面が表示される。
参考動画
windowsクリーンインストールの手順
クリーンインストールでの操作は以下の通り。
参考の動画を見たほうがわかりやすいかもしれません。
①インストールする言語、入力方式、種類は既存設定のまま『次へ』
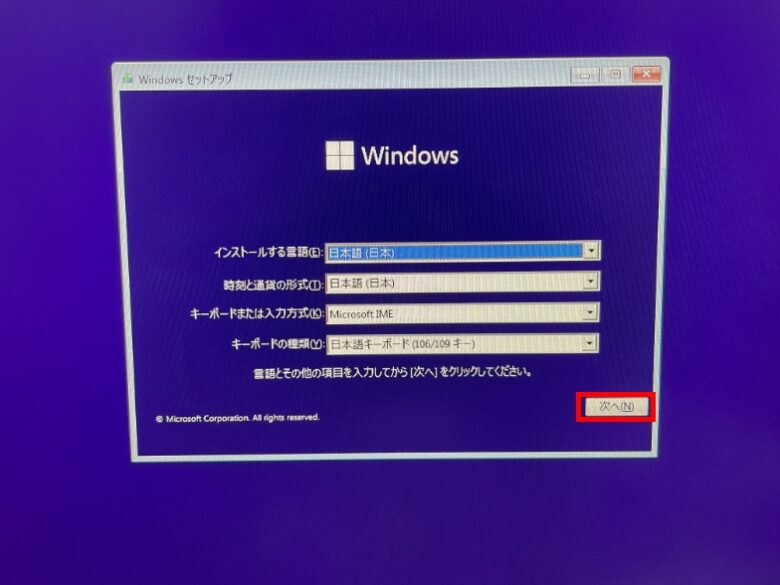
②『今すぐインストール』をクリック
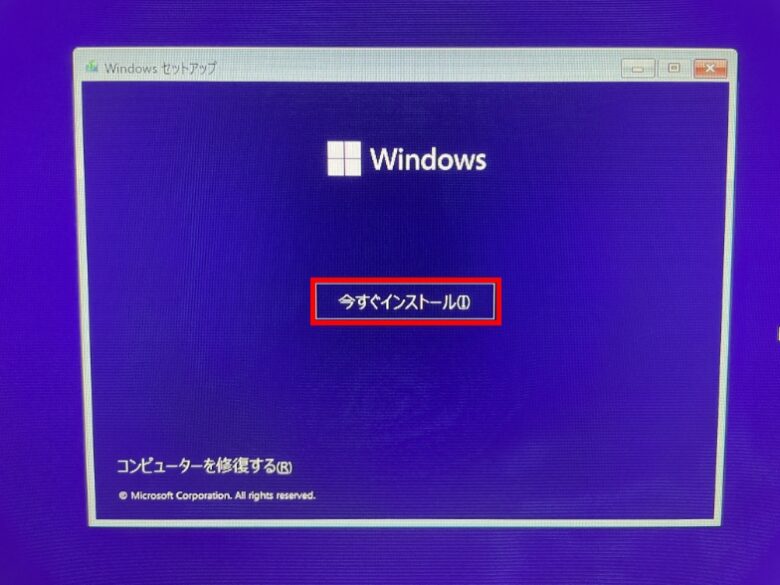
③ライセンス認証は『プロダクトキーがありません』を選択
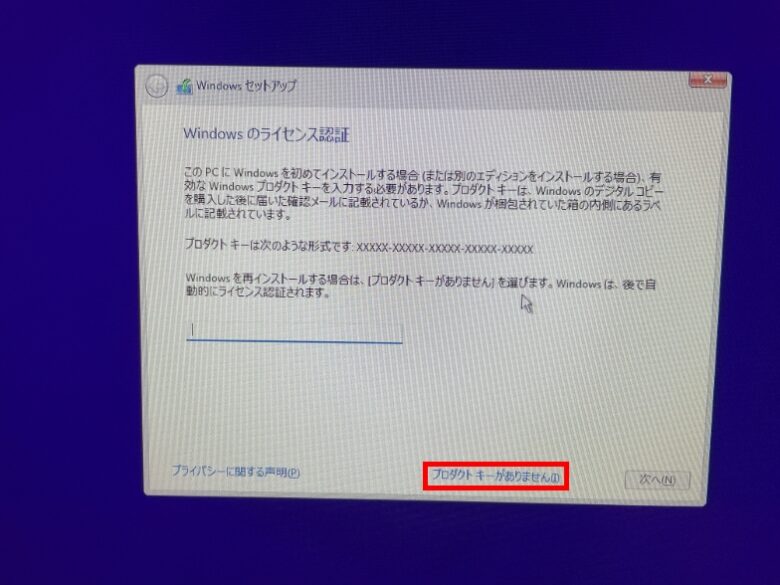
④オペレーティングシステムは元々インストールされていたものを選択
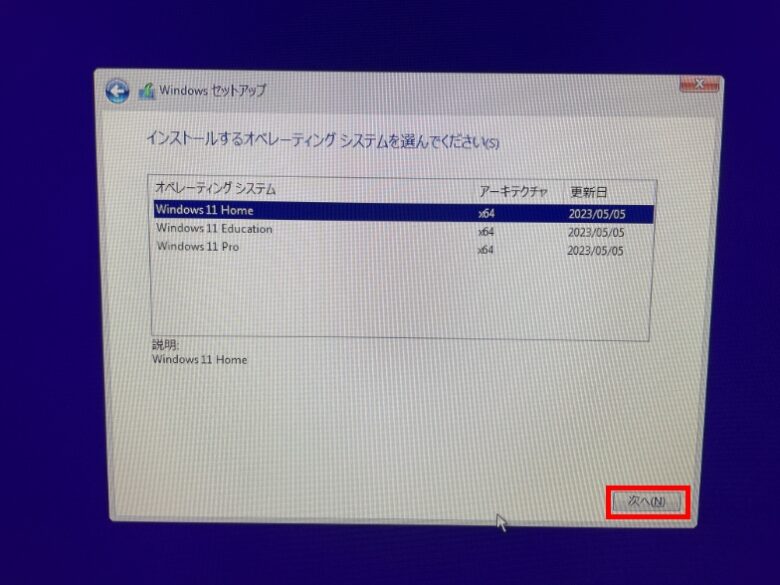
⑤ライセンスはチェックボックスにチェックをし『次へ』
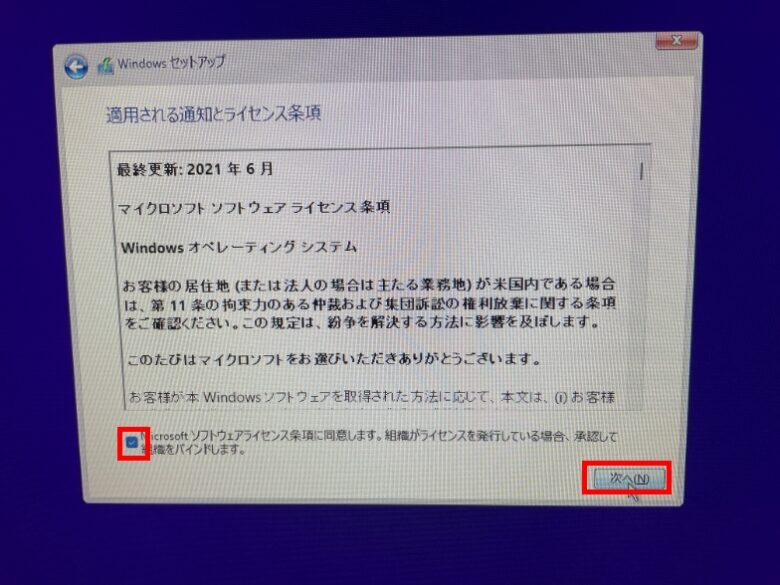
※以下から画像なしです。
参考動画の13分40秒当たりを参照してください。
⑥『カスタム、Windowsのみをインストールする』を選択
⑦インストール場所の選択でパーテーションのデータを削除します
すべて削除が済んだら『ドライブの割り当てられていない領域』が表示されます。
⑧『ドライブの割り当てられていない領域』を選択して『新規』をクリックし『適用』をクリック、確認画面で『OK』
⑨『プライマリ』と書かれたところを選択して『次へ』をクリックでインストールが始まる。
⑩完了後再起動されて、windowsのセットアップが始まる。
※おそらく、BIOS画面で設定を変更していると、再びクリーンインストールが開きます。設定を戻しておくか
一度電源を落とし、USBを抜いてからPCを立ち上げると、windowsのセットアップが開始すると思います。
\ メルカリで安く購入できる! /
参考サイト
Windows 10 の再インストール方法(OSディスクを使用したクリーンインストール)
リンクが文字化けをしており怪しいサイトみたいになっていますが、問題ありません。
※windows11でもできます。
こちらになります。
windowsのセットアップ手順
セットアップは以下の手順で行うことができます。

ネットワークに接続しましょうで、ネットワークが表示されず、次に進めなくなります。
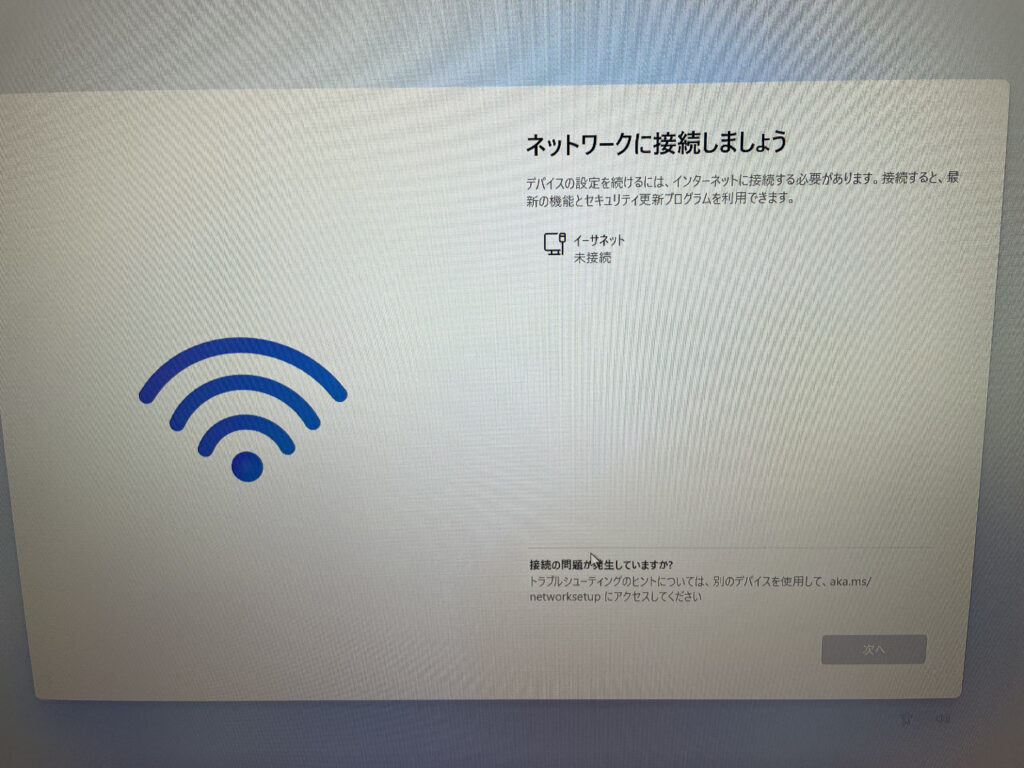
調べると
①『Shift』+『F10』でコマンドプロントが立ち上げ
②『cd oobe』と入力して『Enter』
③『BypassNRO.cmd』と入力して『Enter』
でセットアップが中断されて、再起動後に『インターネットに接続していません』を選択できるようになって設定をできるようですが、自分の場合、キーボードが反応せず、コマンドプロンプトが立ち上げられませんでした。
参考
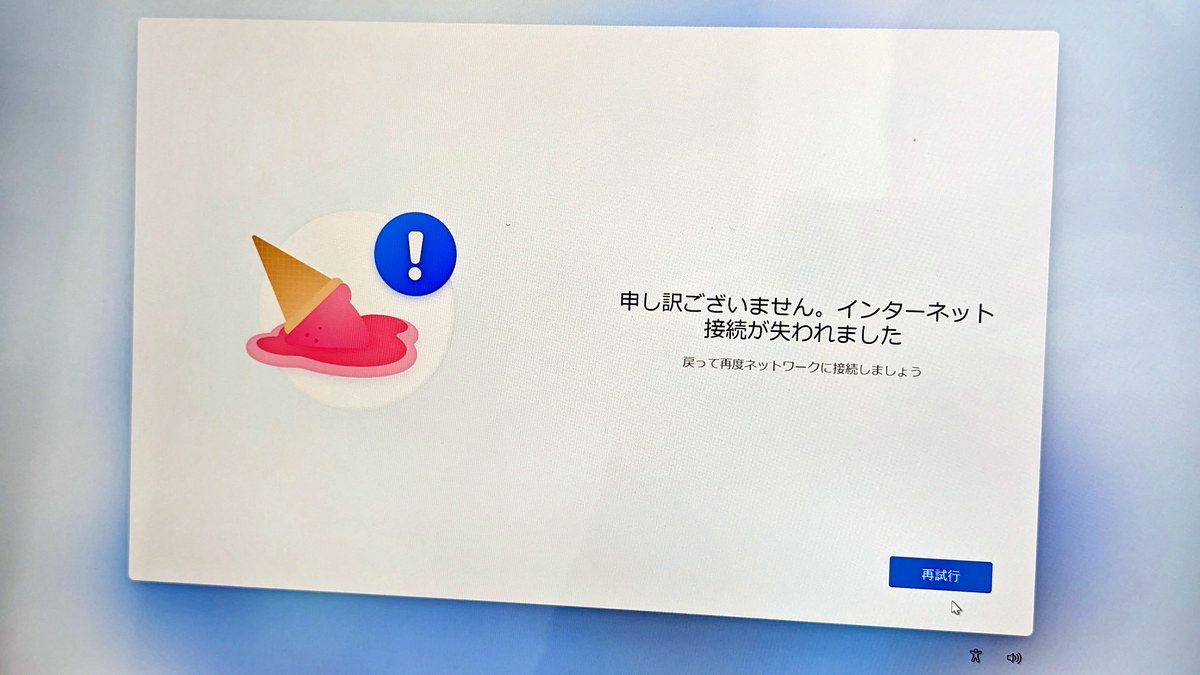
コマンドプロントを立ち上げられない場合
『Shift』+『F10』でコマンドプロンプトを立ち上げられない場合、クリーンインストール時にネットワークのドライバをインストールすることで、ネットワークを選択することができます。
下記より『WiFi-22.250.1-Driver64-Win10-Win11』をダウンロードし、解凍後USBに移します。

再度、クリーンインストールを実行して、8番まで進みます。※7番のデータの削除は不要です。
そしたら、以下でドライバをインストールします。
①『ドライバーの読み込み』をクリック
②『参照』から『USB』を選び、『WiFi-22.250.1-Driver64-Win10-Win11』を選択し『次へ』でドライバをインストールが始まる
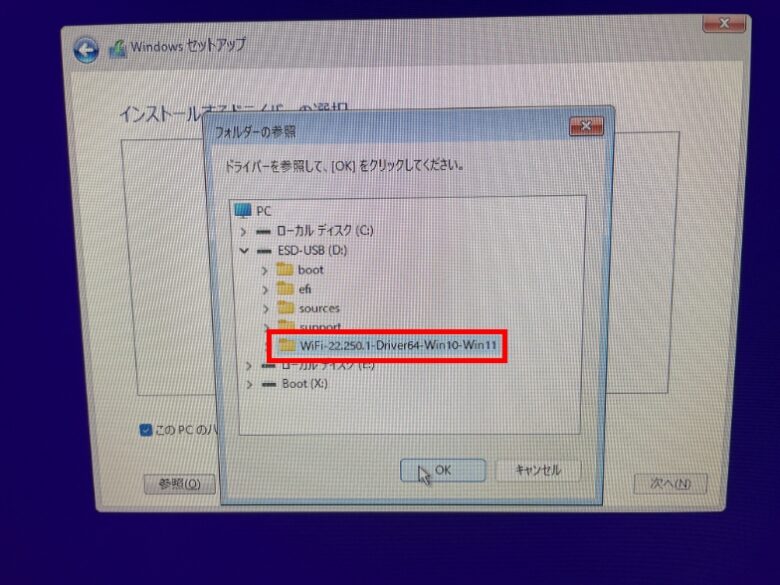
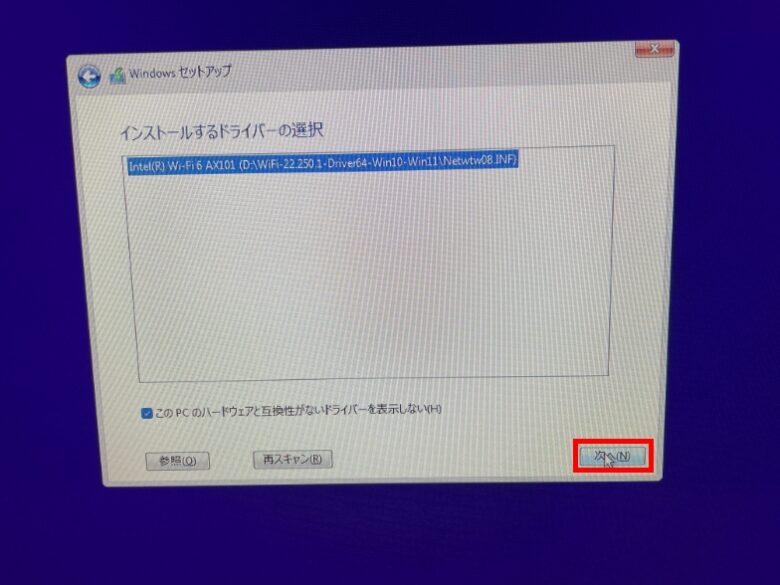
③後は、クリーンインストールの9以降の手順でインストールを完了させます。
そうすることで、ネットワークが選択できるようになっています。
後は、項目に沿ってwindowsの設定を完了させましょう。
参考

OSのライセンスの確認
『cmd』で『コマンドプロント』を管理者権限で立ち上げて『slmgr -dli』を入力することで確認ができます。
リテールになっていれば、OSのライセンスが独立したことになります。
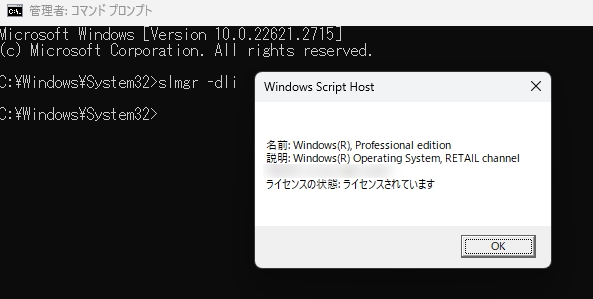
windows update
ライセンスの確認が終わったら、必ず、windows updateを行いましょう。
『windows update』で最新にしておきましょう。
ドライバのインストール
クリーンインストールを行うと、Microsoftの標準ドライバでは動かないものもあるため、ドライバを別で用意する必要があります。ただし、ホームページを調べてもドライバについてどこにもありません。
調べると『beelink mini s12 pro driver』のドライバが使えるということなので、『beelink mini s12 pro driver』を使用します。
2024年7月30日現在、ダウンロードファイルの構造が変わっていたため『MINIS-12-proDriver_2024-05-14_6-41-42.zip』を
ダウンロードしてください。
下記よりドライバをダウンロードすることができます。
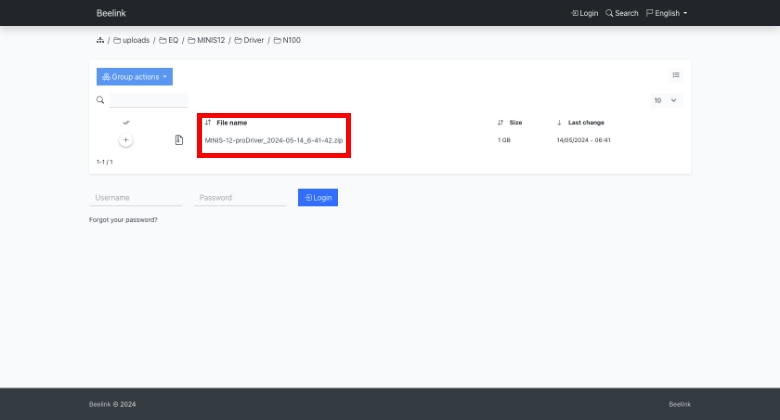
解凍すると下記のような中身になっています。
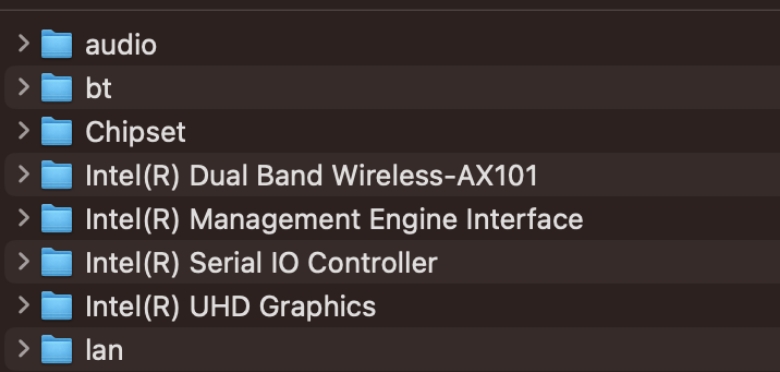
ドライバを当てれば使えるようになります。
まとめ
いかがだったでしょうか。
格安のミニPCを買ったらやることでした。
絶対にやらないといけないわけではないですが、やっといたほうが使うのに安心できると思います。
やることまとめ
・準備
・BIOS画面の操作
・windowsのクリーンインストール
・windowsのセットアップ
・ライセンスの確認
・windows update
・ドライバのインストール
\ メルカリで安く購入できる! /





コメント
コメント一覧 (5件)
中途半端な対応で申し訳ないですが・・・
1.『Shift』+『F10』でコマンドプロントが立ち上げ
1.5 画面右側の「ひらがな」や「直接入力」などを操作(あやふや)
コマンドプロンプトで、文字が入力できるようになり、2.3.と実行できました。
コマンドプロンプトで文字入力ができない場合の対処法
キーボードのUSBコネクタを別のポートに差し替えるとコマンドプロンプトで文字入力が可能になりました。
ありがとうございます。
なるほど!
自分の場合できなかったので、もしかすると本体自体の個体差があるかもしれませんね。
自分のは、VOLUME 状態です。
OEM でなく???
RETAIL になったのは、別途ご自身がお持ちのライセンスを引っ張っただけなのでは?
exFatの外付けSSD ドライブにはアクセスできるが大きなファイルにアクセスできません。。。