【備忘録】Googleタグマネージャーの各種連携
とアナリティクスの設定
こんにちは
今回は、Googleタグマネージャに各種連携とアナリティクスの設定について自分用の備忘録として書いていこうと思います。
サイトを定期的に増やしていて、そのたびにやり方を忘れて調べているのでいい加減にやめたいので備忘録です。
あと、調べても解説がでてきて、純粋にやり方だけを知りたいのに無駄に時間がかかってたりするので。
今回備忘録として書くものは以下のものになります。
・タグマネージャー作成
・タグマネージャー削除
・アナリティクス作成
・アナリティクス連携
・アナリティクスのIP除外設定
・アナリティクス削除
・サーチコンソール連携
タグマネージャー作成
タグマネージャーにアクセス
①アカウント作成をクリック

②新しいアカウントの追加に情報の入力
・アカウント名:サイト名やわかりやすい名前。
・国:日本
・Googleや他の人と匿名データを共有:チェック
・コンテナ名:URL
・ターゲットプラットフォーム:ウェブ
・入力が終わったら作成をクリック
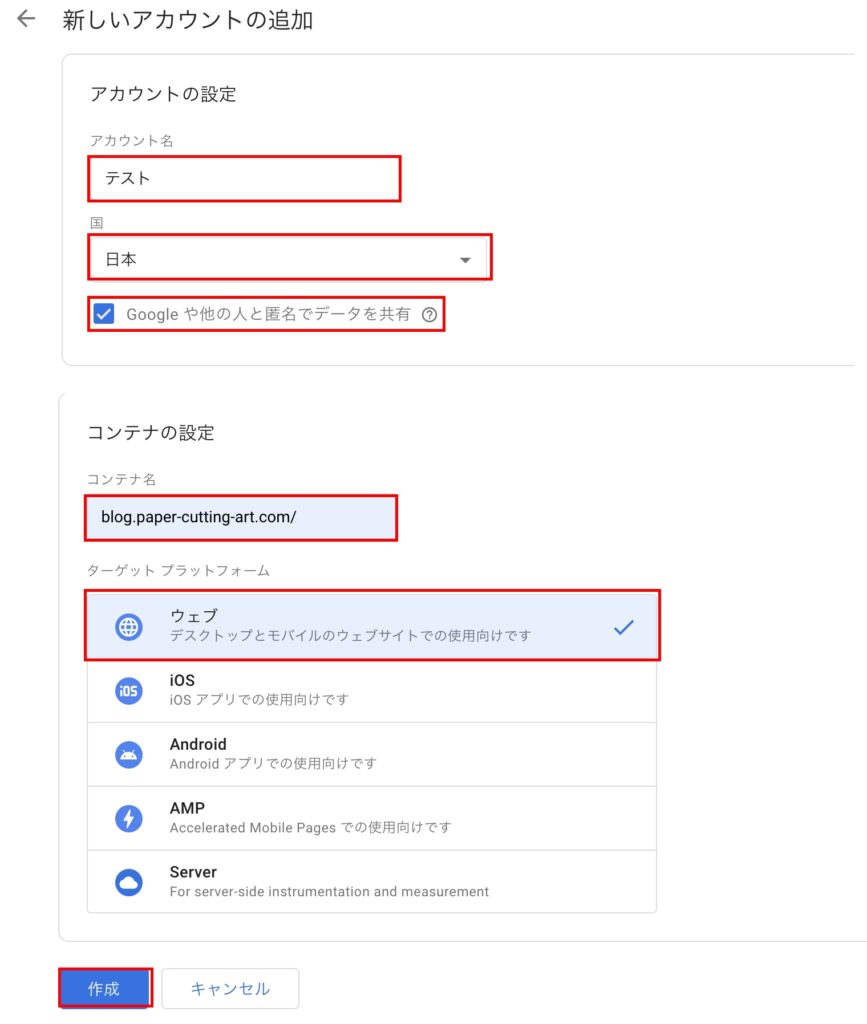
③規約に同意
・GDPRで必須となるデータ処理規約にも同意します:チェック
・はいをクリック
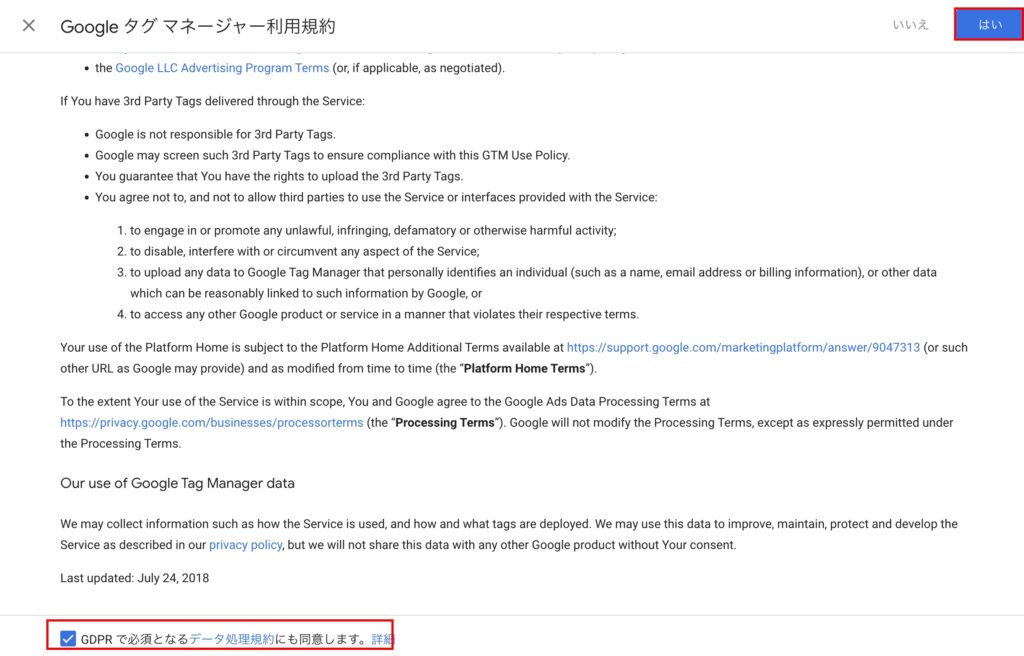
④コードの貼り付け
表示されたコードを貼り付ける。
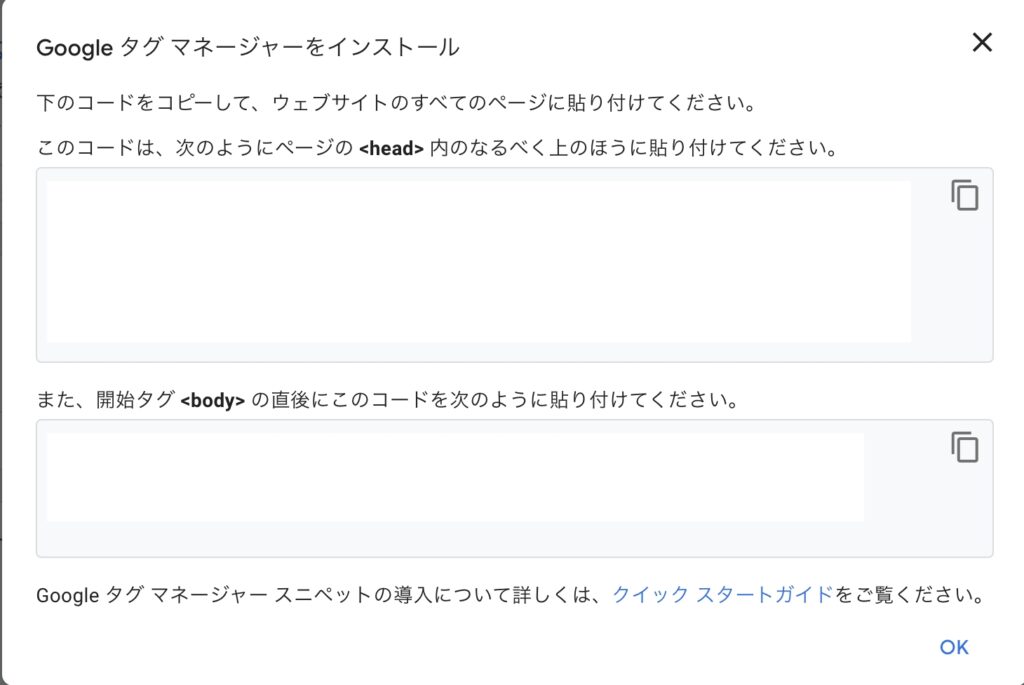
JIN
HTMLタグ設定→head内とbodyタグの終わりに追加し変更を保存
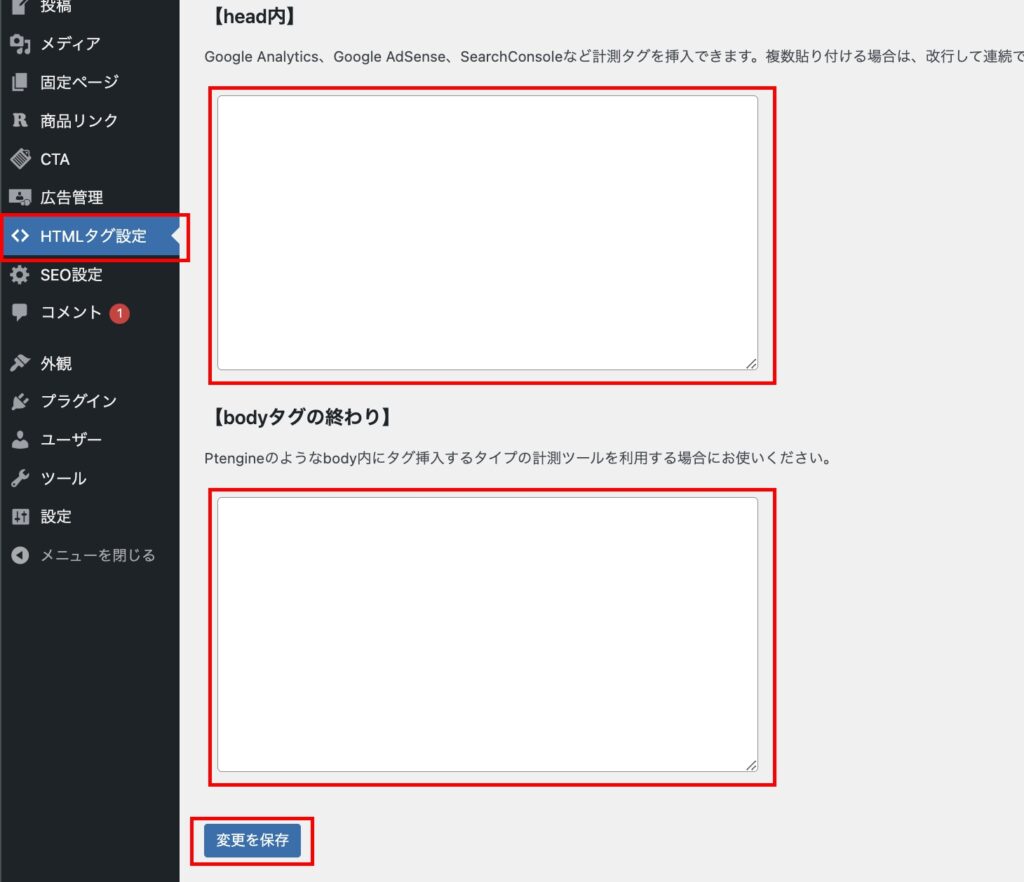
SWELL
外観→カスタマイズ→高度な設定
headerタグ終了直前に出力するコードとbodyタグ開始直後に出力するコードに入力して公開
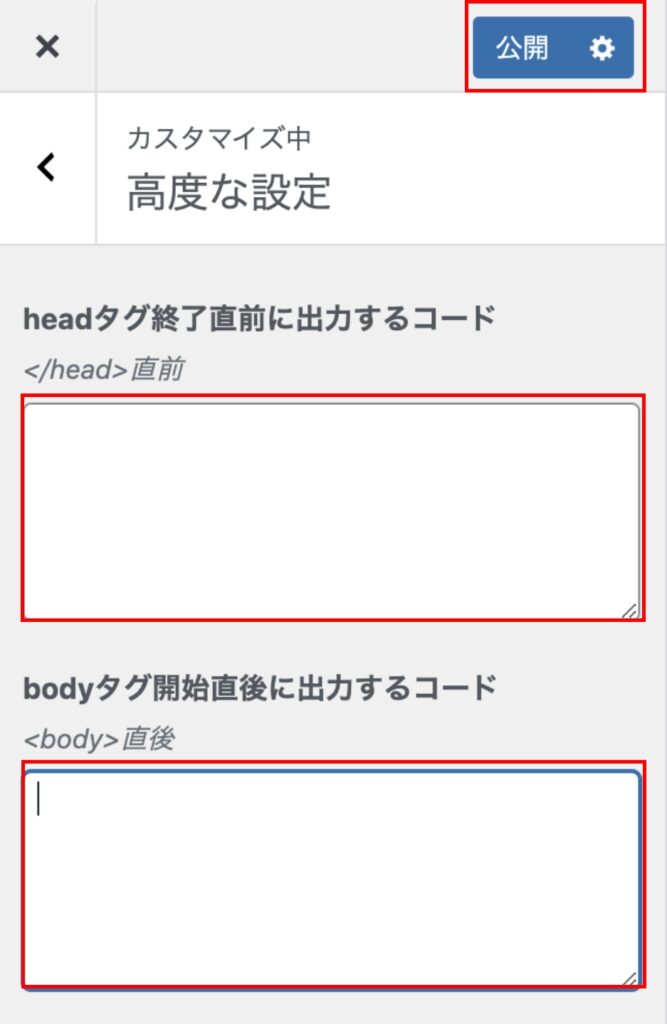
タグマネージャー削除
管理→コンテナ設定→・・・→削除をクリック
保存期間は30日
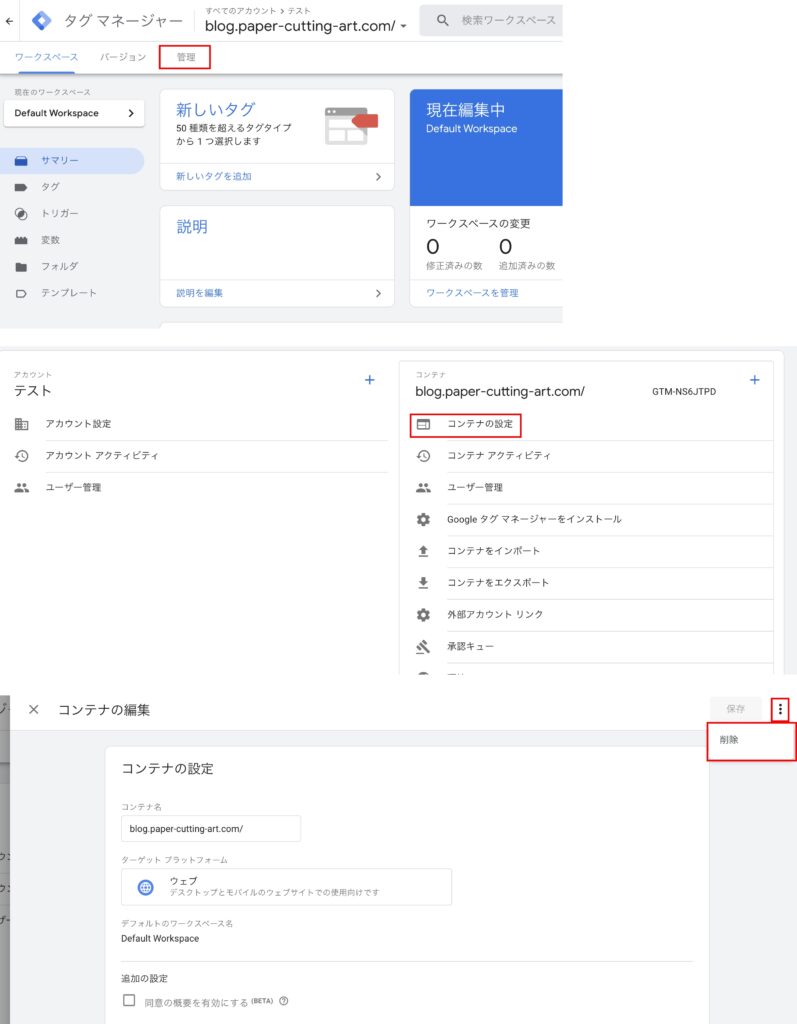
アナリティクス作成
アナリティクスにアクセス
①管理→プロパティ作成
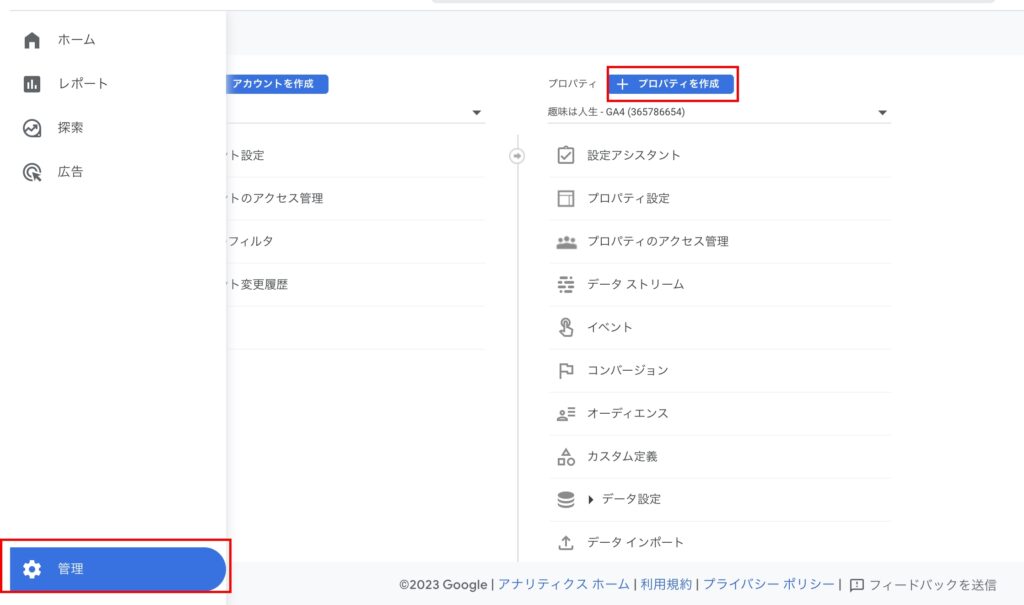
②プロパティの作成
・プロパティ名:サイト名
・レポートのタイムゾーン:日本
・通貨:日本円
入力が終わったら次へ
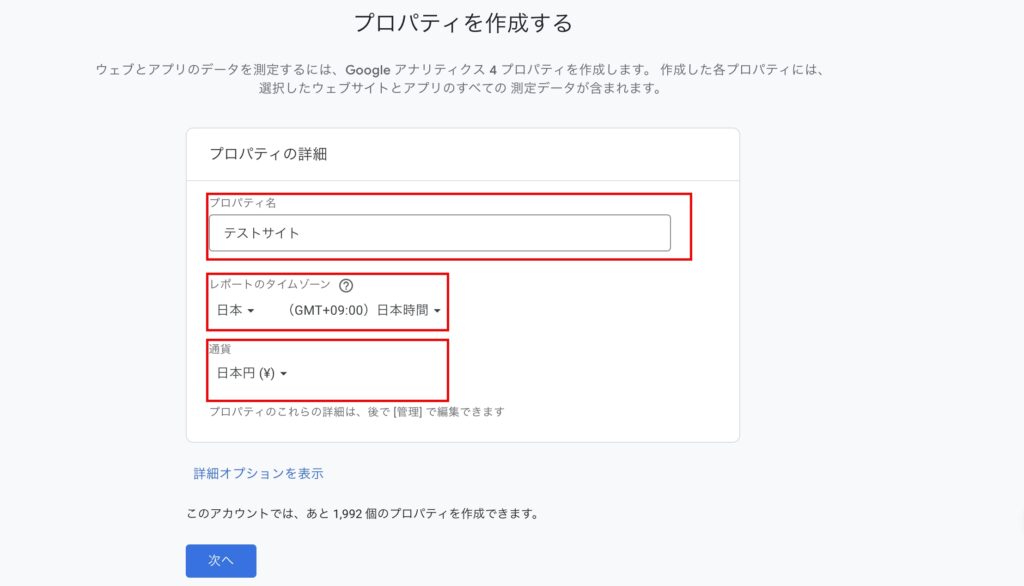
③ビジネス説明
・業種:該当する業種を選択
・ビジネスの規模:小規模
入力が終わったら次へ
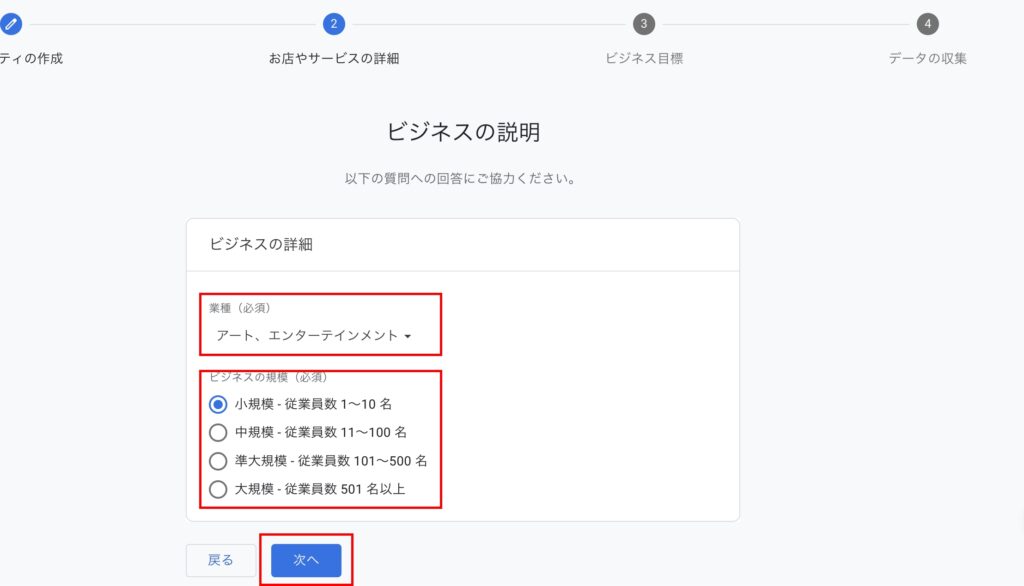
④ビジネス目標
・該当するものを選択
選択したら作成
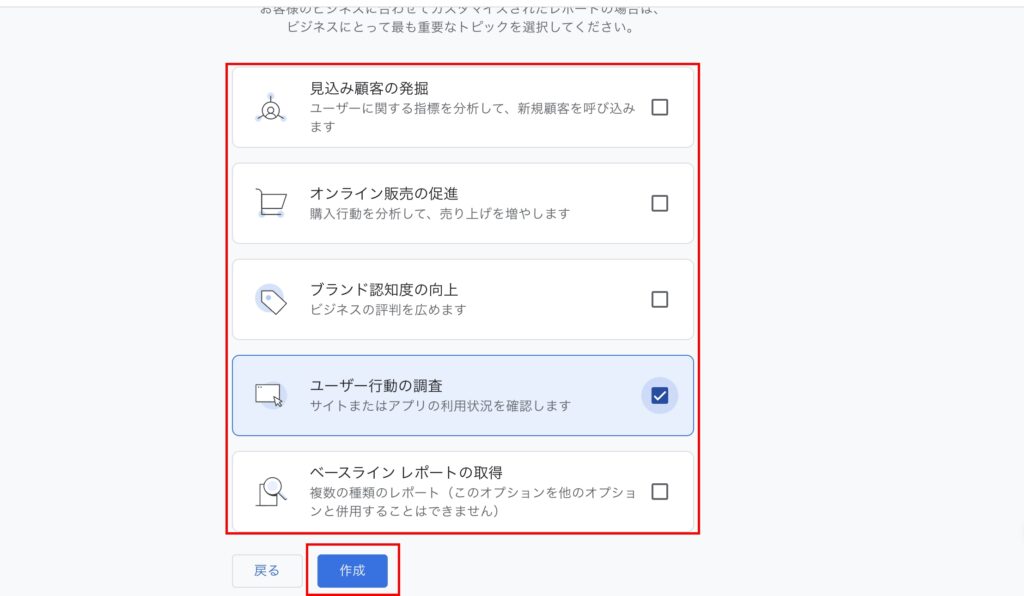
⑤データ収集を開始する
・ウェブをクリック
・ウェブサイトのURL:URL
・ストリーム名:テストサイト
入力が終わったらストリーム作成
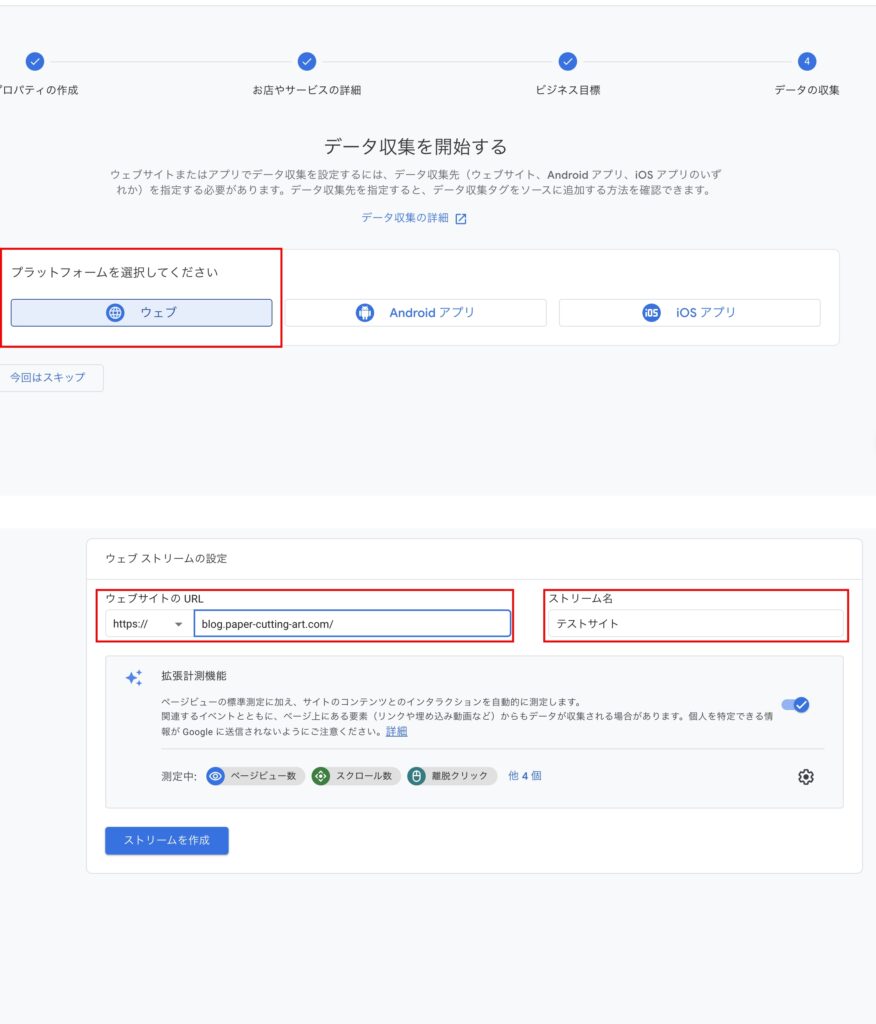
⑥測定IDの確認
G-〇〇をタグマネージャーに追加をしていきます。
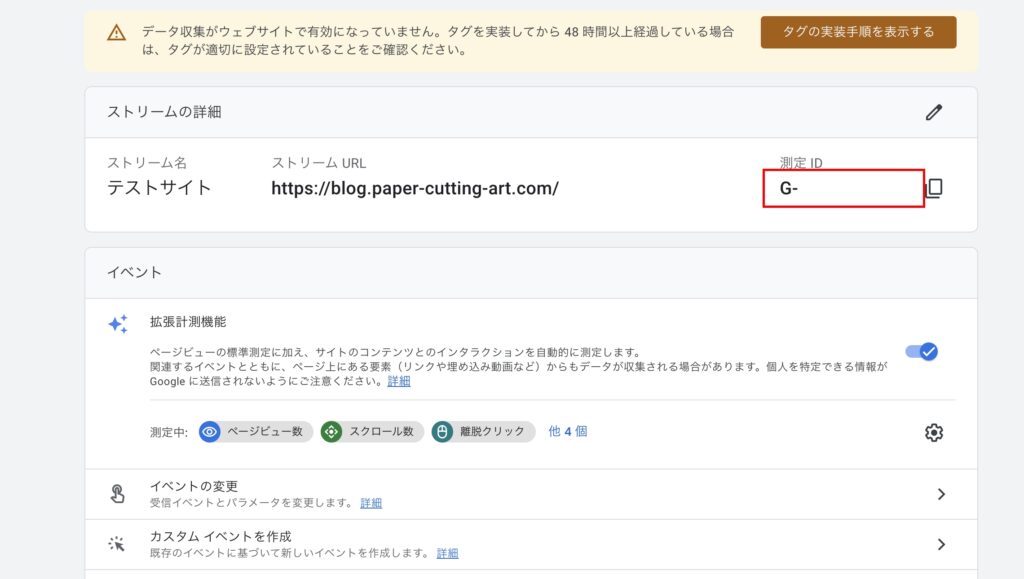
アナリティクス連携
タグマネージャーにアクセス
①新しいタグをクリック
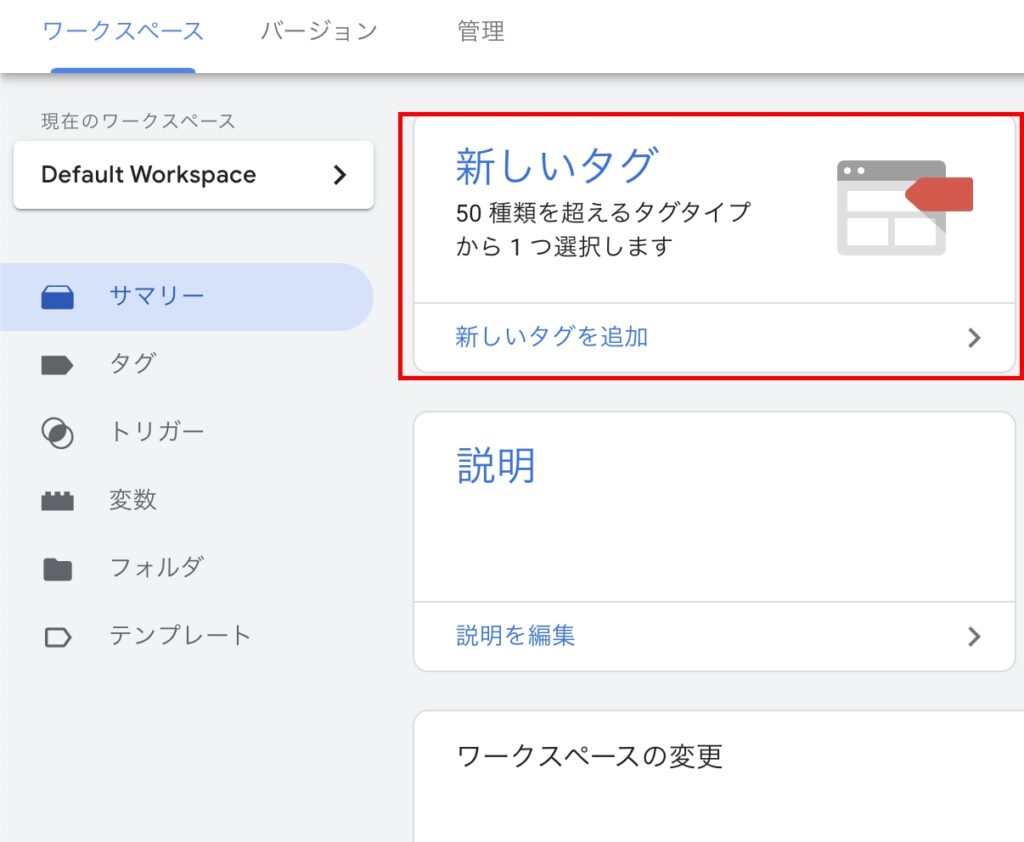
②タグの名前とタグの設定
・名前の入力:アナリティクス追加(やったことがわかる名前)
・タグの設定をクリック→アナリティクス(ga4)設定
・測定IDの入力(G-〇〇)
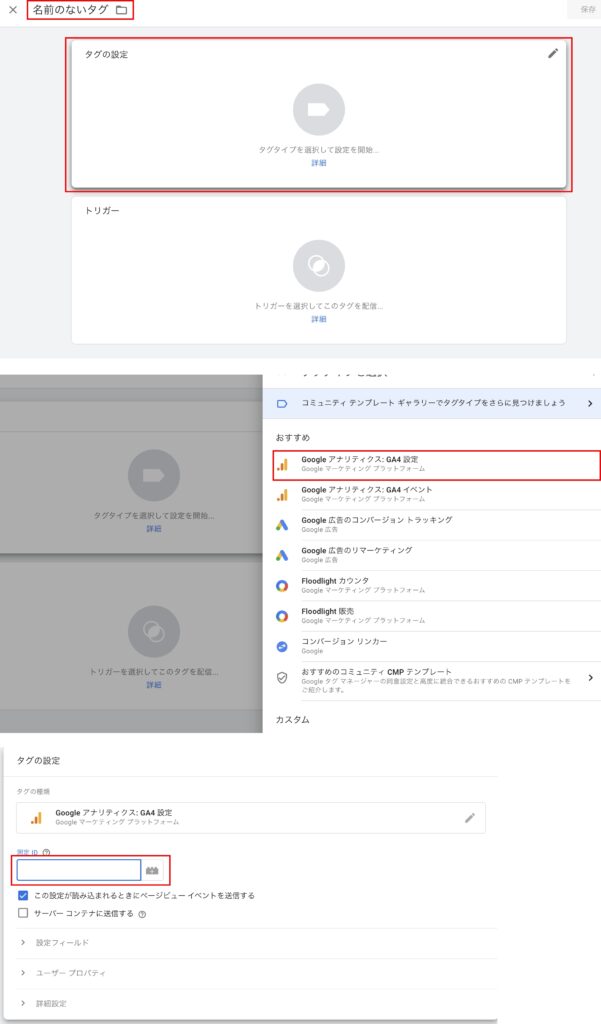
③トリガーの設定
・トリガー設定をクリック
・AllPageを選択
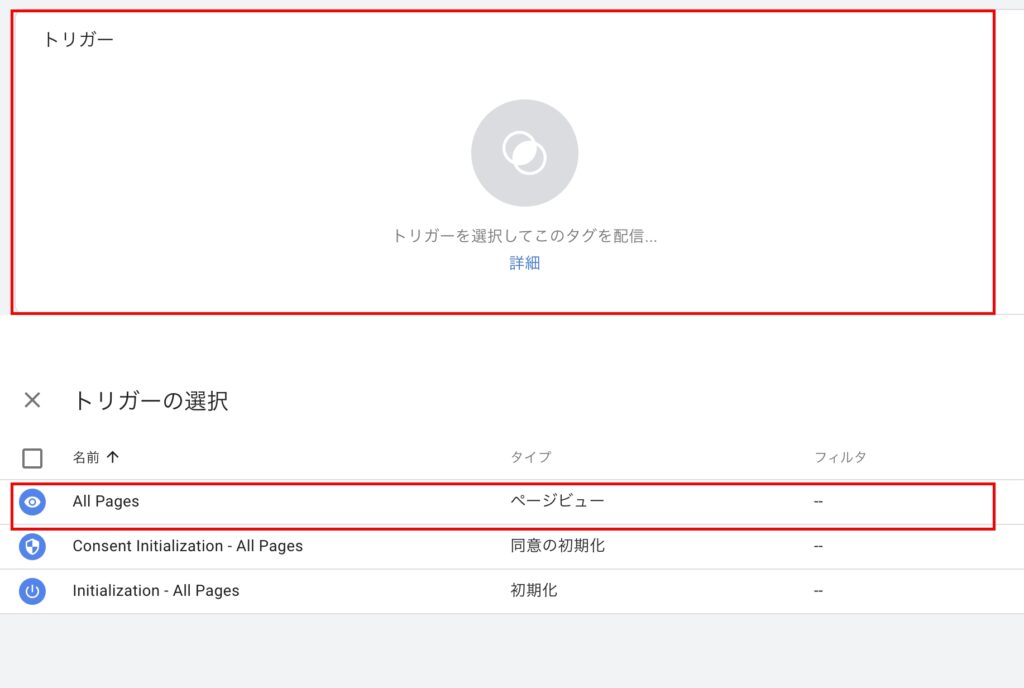
④連携できているか確認
・プレビュー
・cobbect tag assistant to your siteにURLを入力しconnect
※別タブでサイトが開かれる
・summaryのtagfiredにあれば、連携ができている。
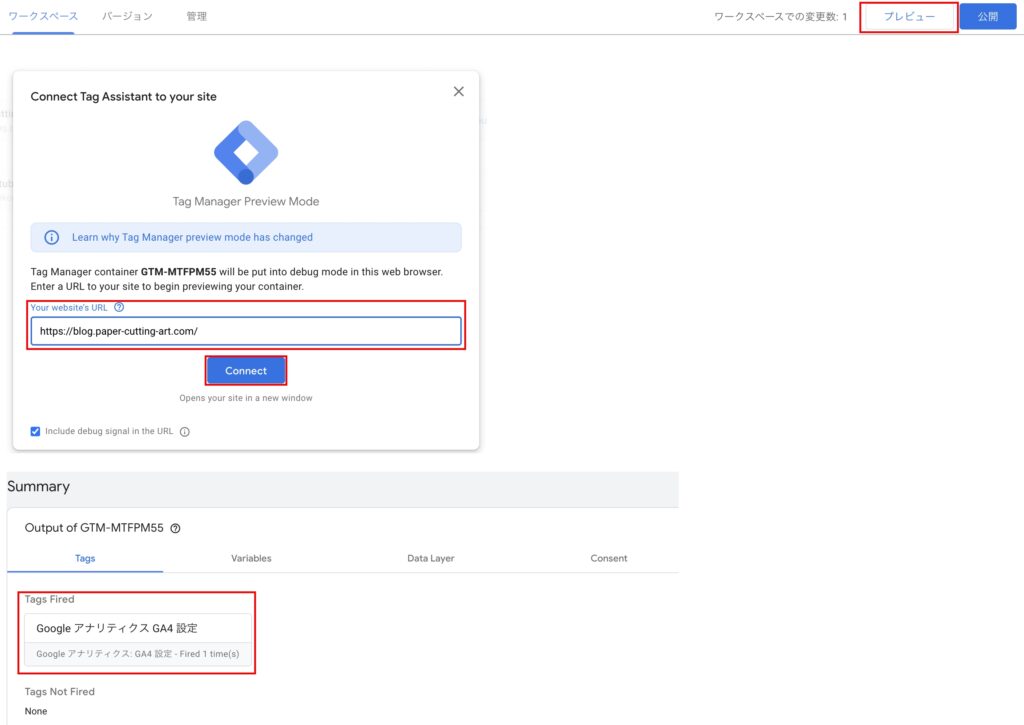
⑤設定を公開
・公開をクリック
・バージョン名の入力
・バージョンの説明の入力
最後に完了をクリック。
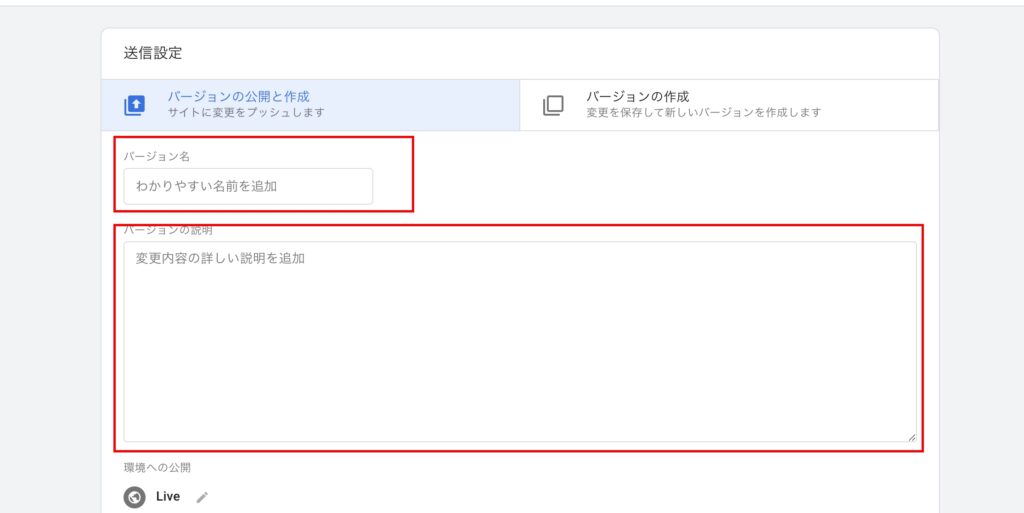
⑥確認
実際にサイトにアクセスをして、アナリティクスが有効になって測定ができているかの確認。
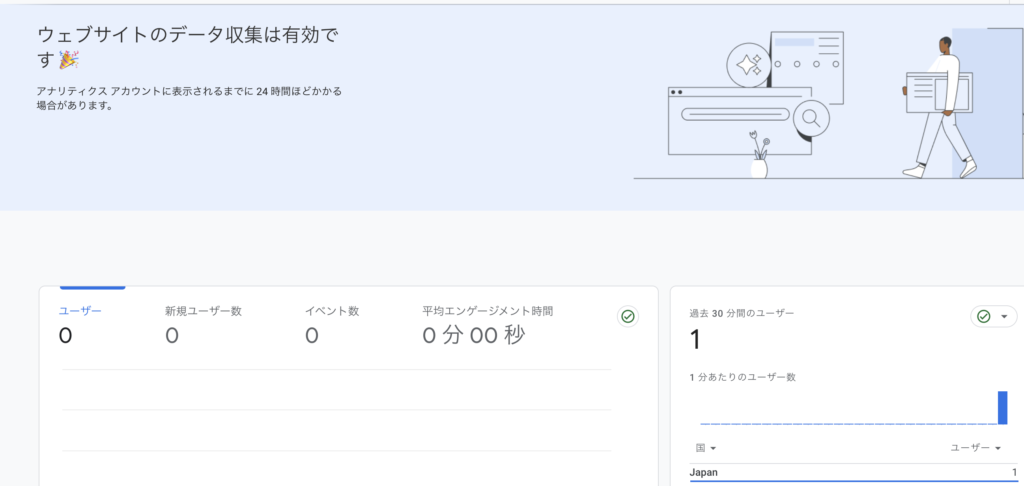
アナリティクス4のIP除外設定
これを設定しないと自分がアクセスしたときもカウントされてしまいます。
アナリティクスにアクセス
①管理→データストリーム→サイトを選択
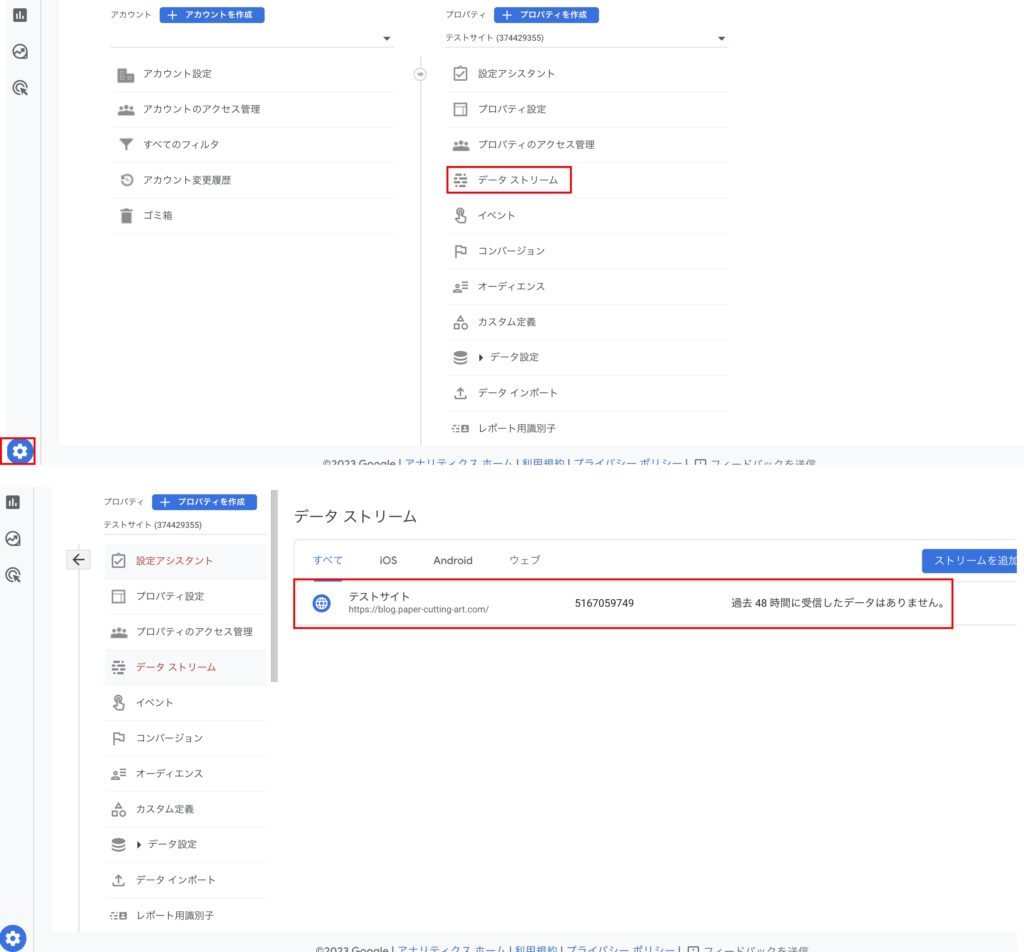
②接続済みのサイトタグを登録→全部表示→内部トラフィックの定義
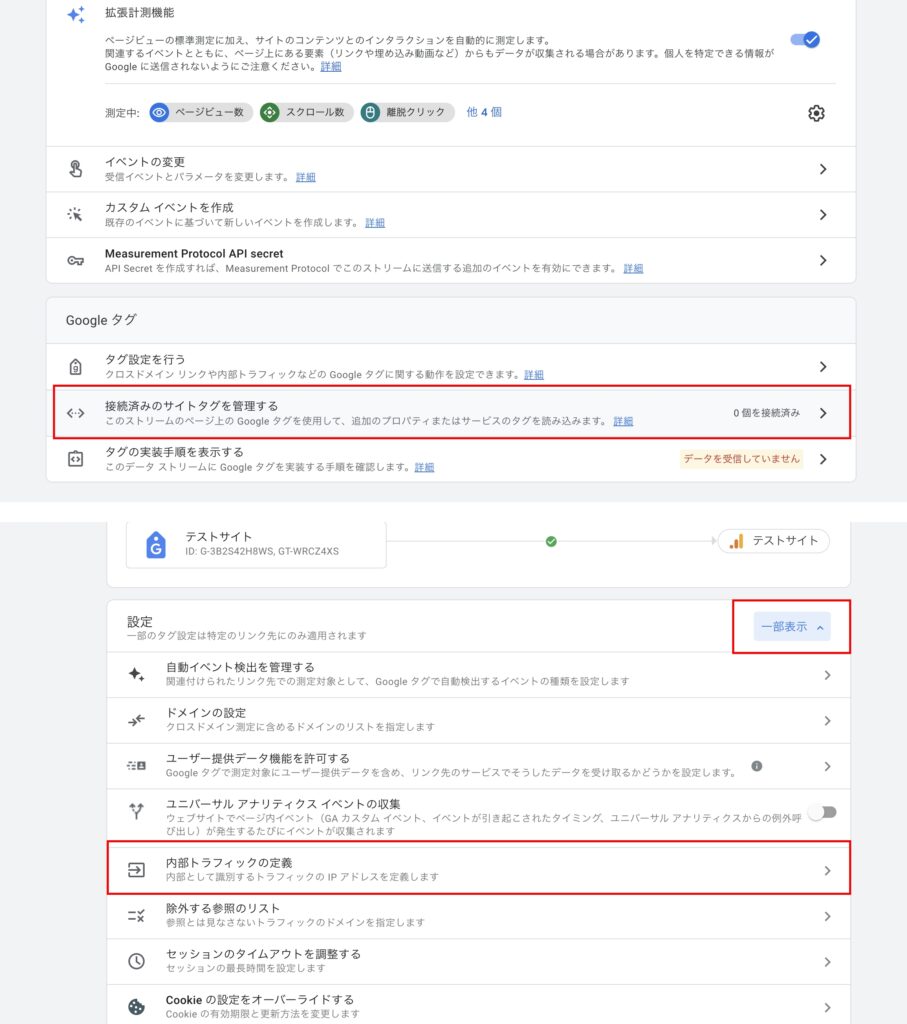
③内部トラフィックの入力
・ルール名:関係者とかip除外とかのわかりやすい名前
・マッチタイプをipアドレスが次と等しいに変更
・値にipアドレスを入力し作成
ipアドレスはこちらから確認ができます。
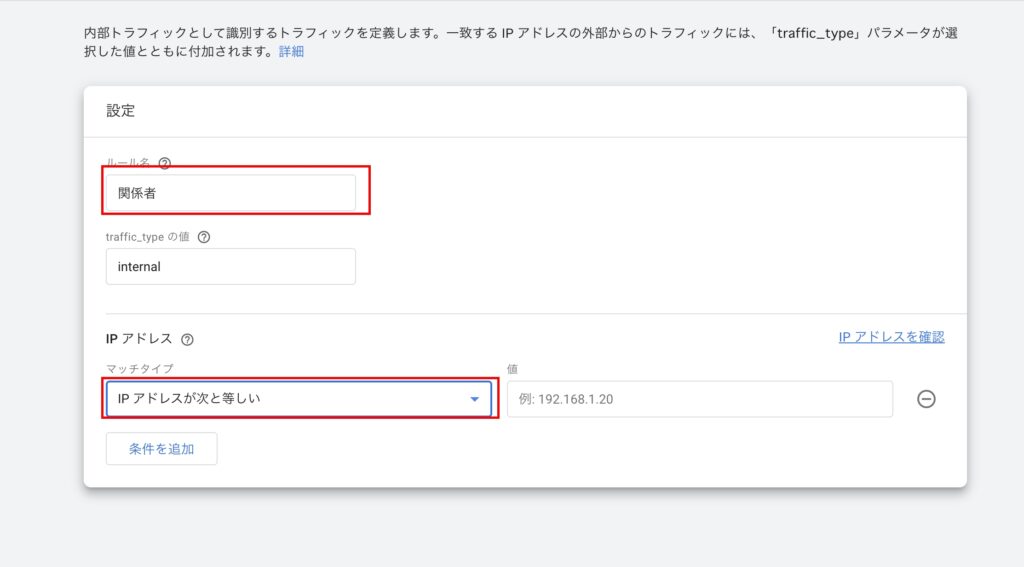
④フィルタの有効(有効にしないと除外されません)
データ設定→データフィルタ→・・・→フィルタを有効にする
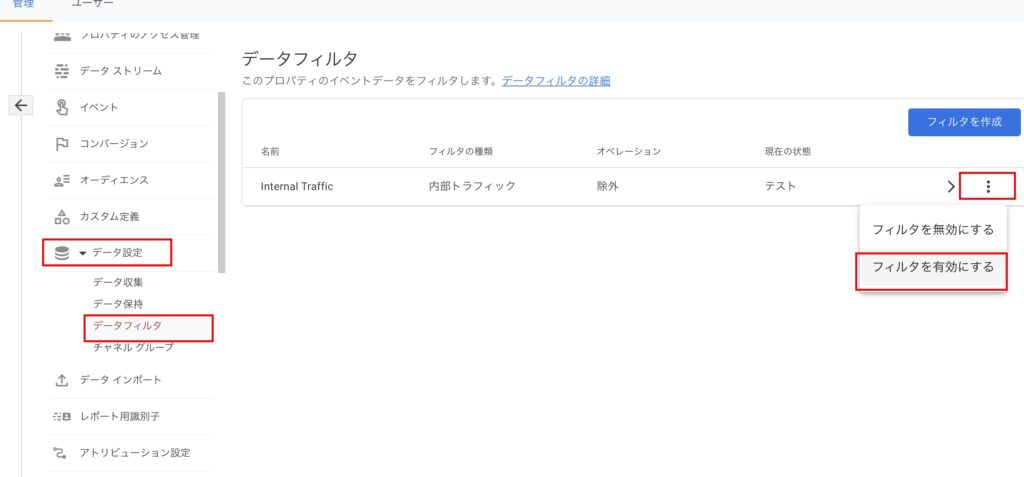
アナリティクスとサーチコンソール連携
アナリティクスにアクセス
①Search Consoleのリンク
管理→サービスリンクのSearch Consoleのリンク→リンクをクリック
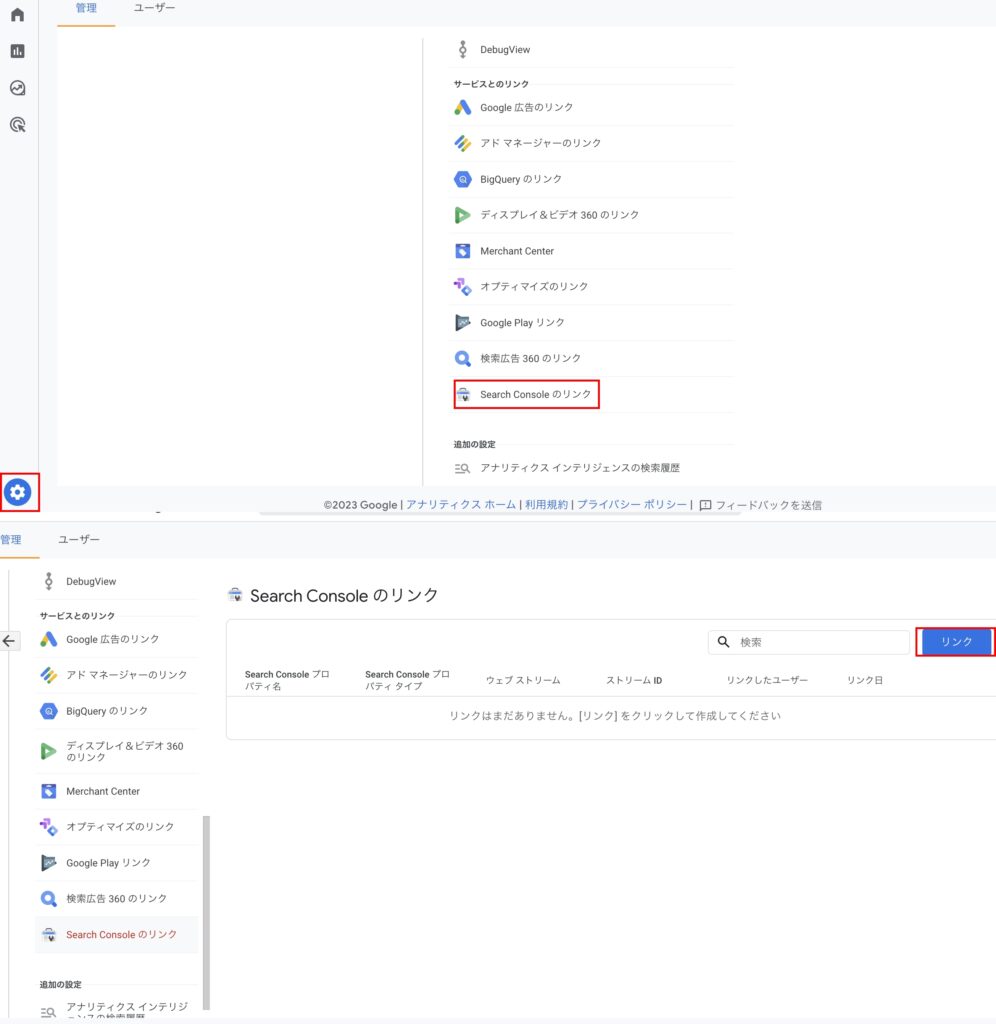
②earch Consoleプロパティを選択する
管理するSearch Consoleプロパティにリンク→連携したいプロパティを選択
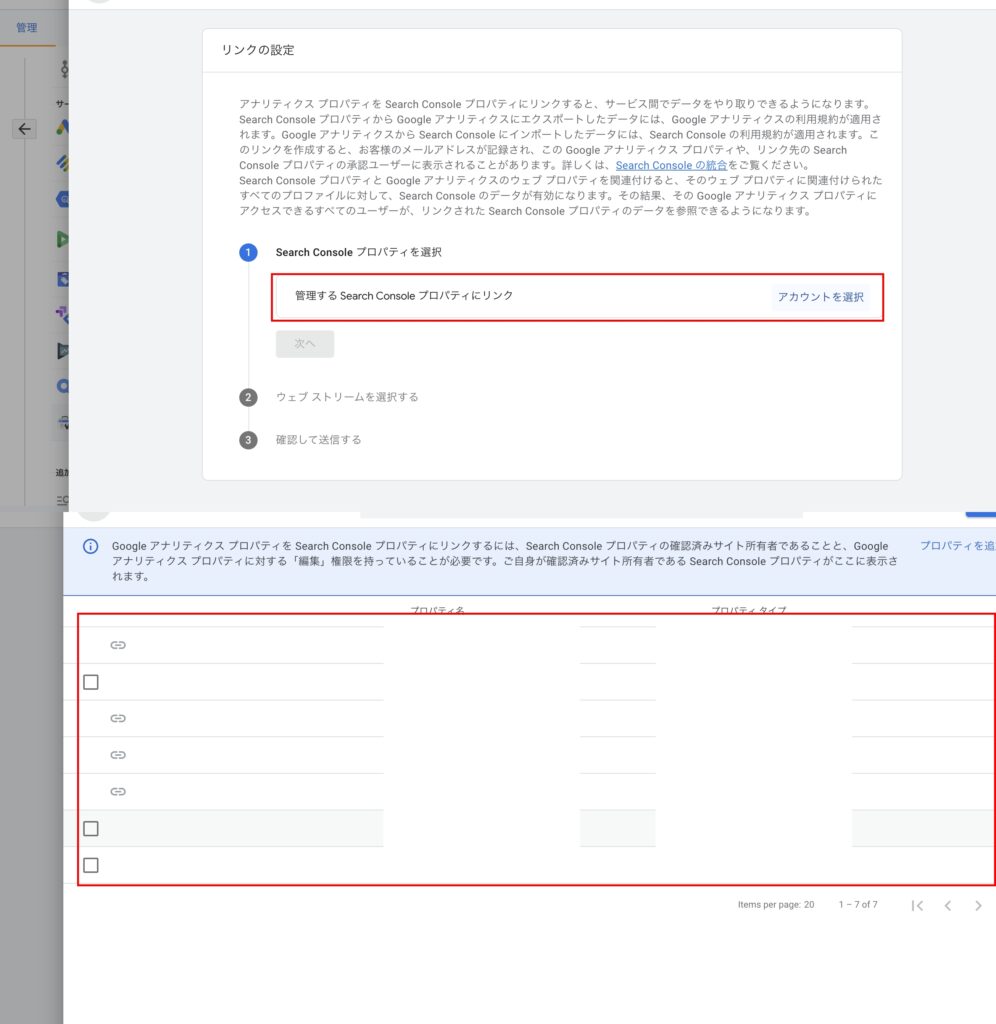
③ウェブストリームを選択する
ウェブストリームを選択→表示されたものを選択→次へ
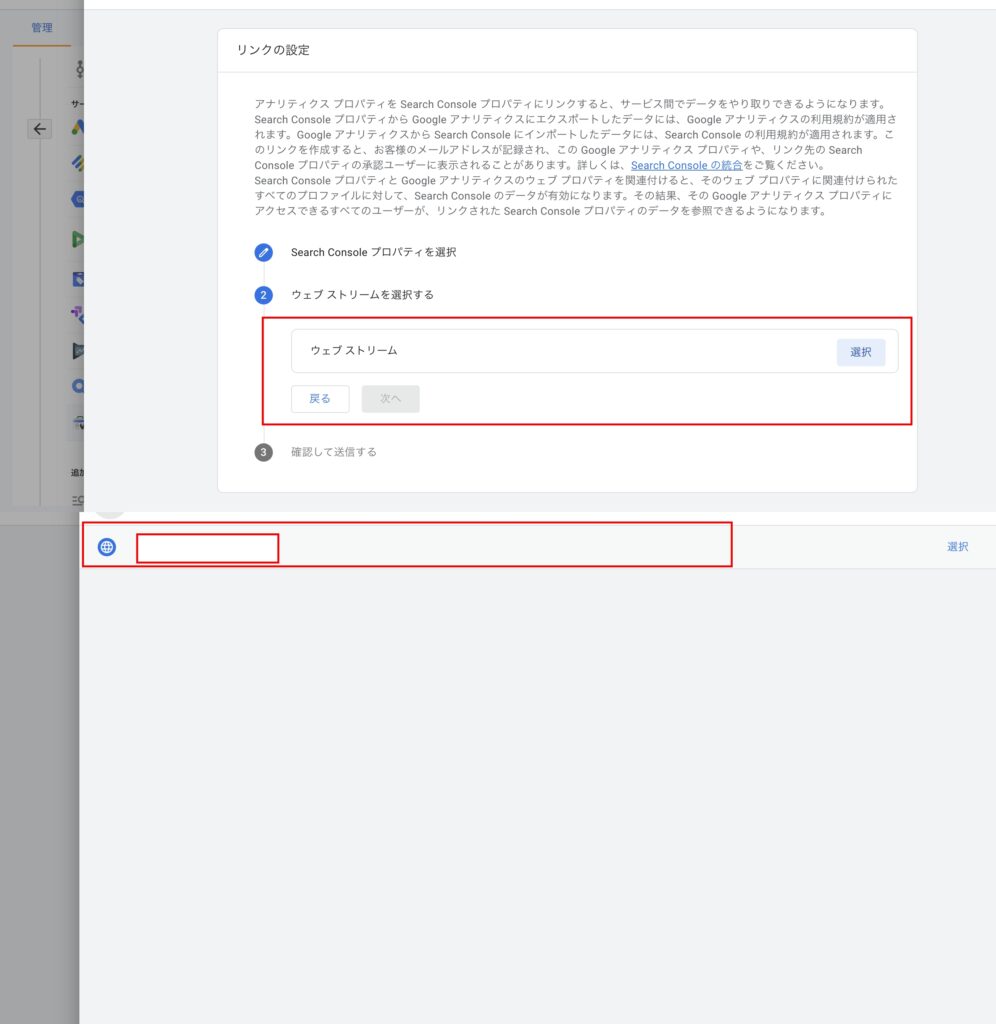
④確認して送信
確認して問題がなければ送信をクリック
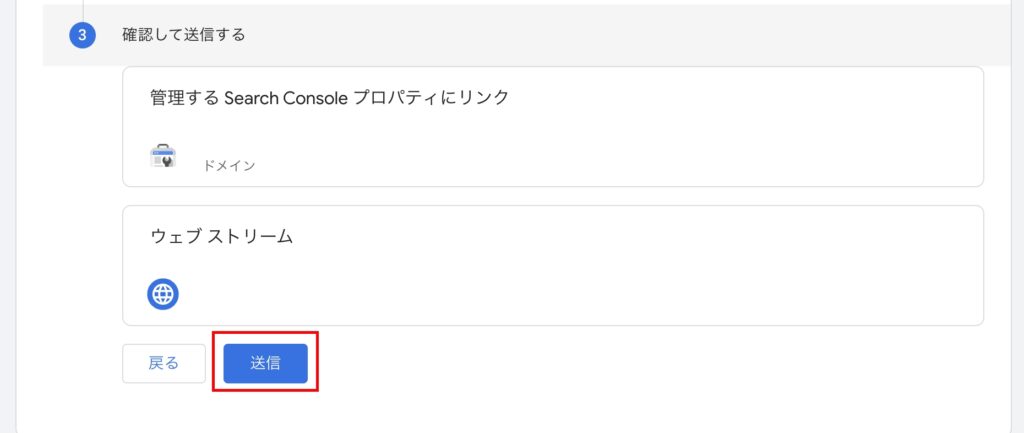
⑤連携の確認
レポート→Search Console→クエリ→以下の画面になっていっれば連携完了
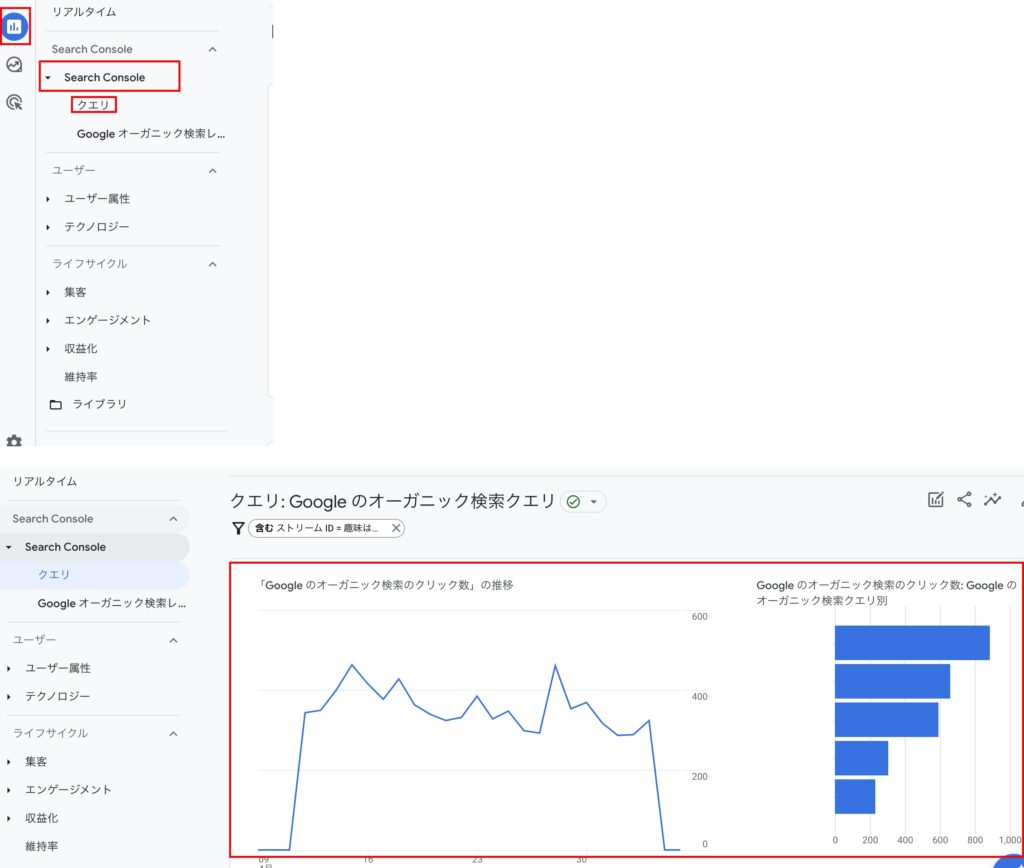
アナリティクス削除
アナリティクスにアクセス
①管理→プロパティ設定→ゴミ箱に移動
これも30日間保存される
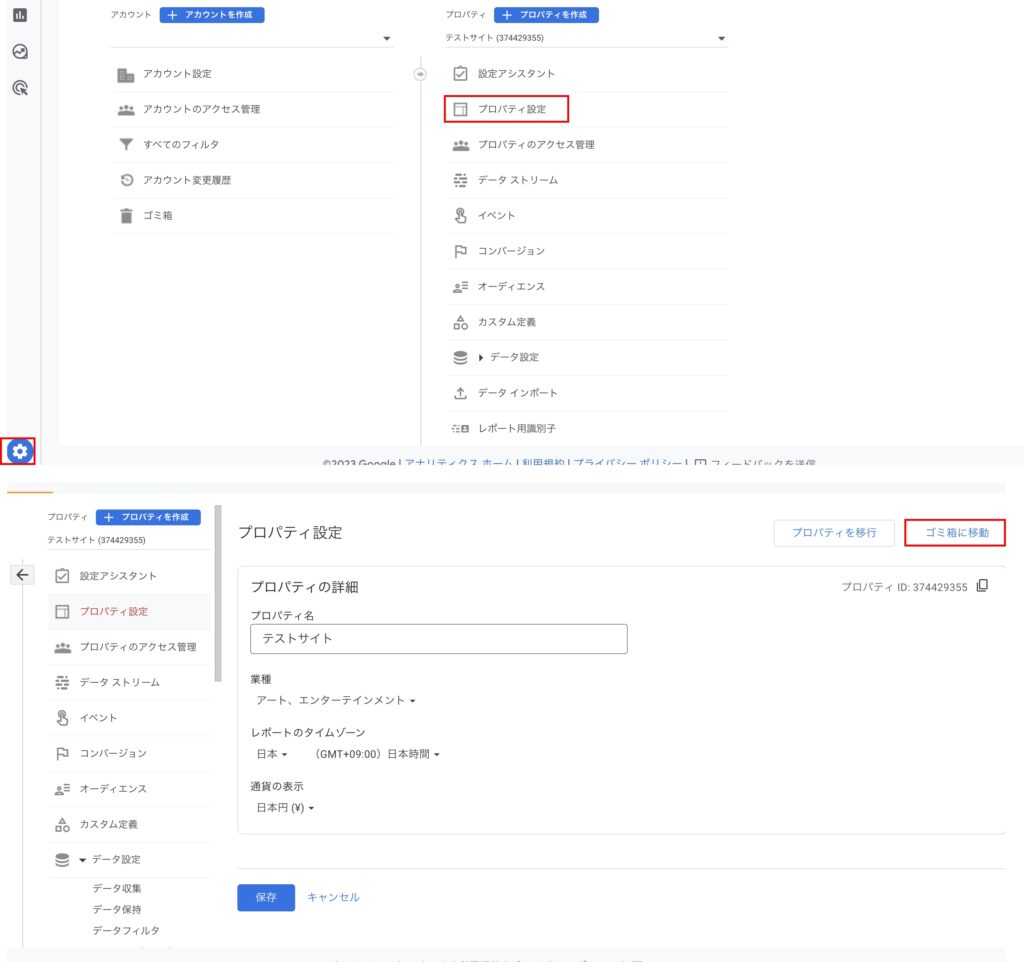
Google AdSense連携
タグマネージャーにアクセス
①新しいタグをクリック
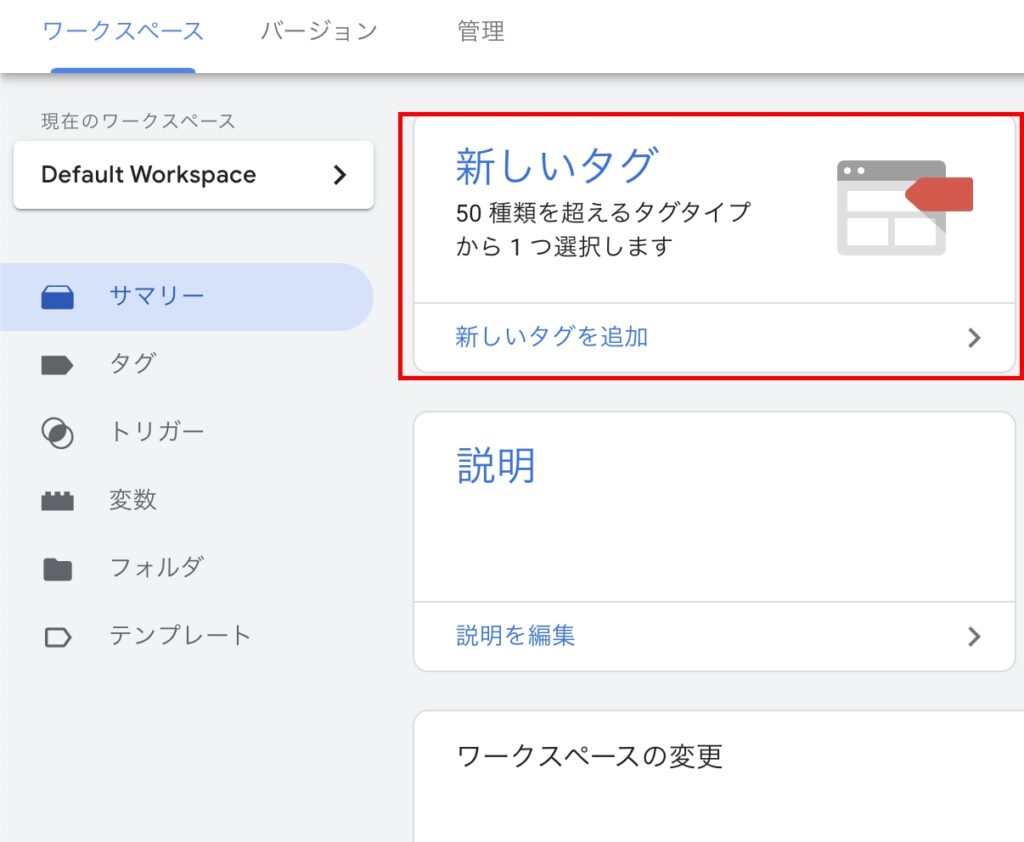
②タグの名前とタグの設定
・名前の入力:アナリティクス追加(やったことがわかる名前)
・タグの設定をクリック→カスタムHTML
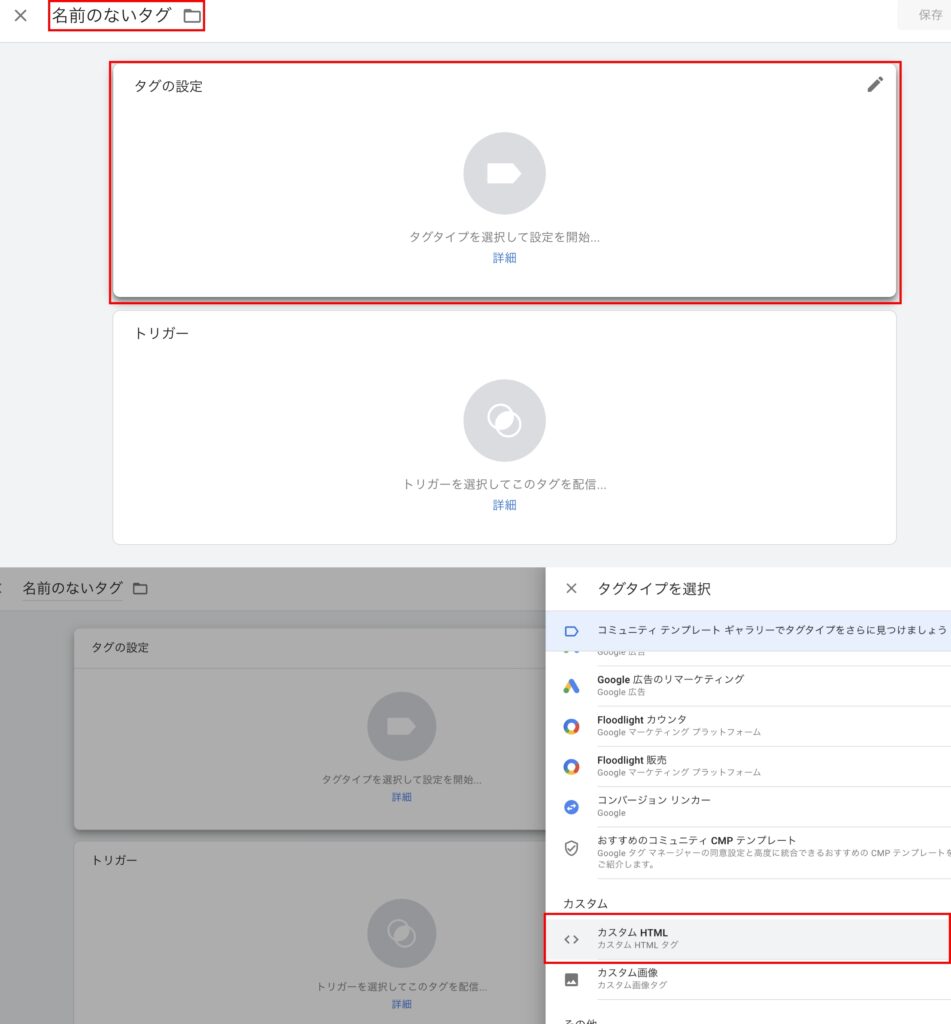
③アドセンスのコードを取得
アドセンスをクリック
広告→コードを取得→コードをコピー
ユニット
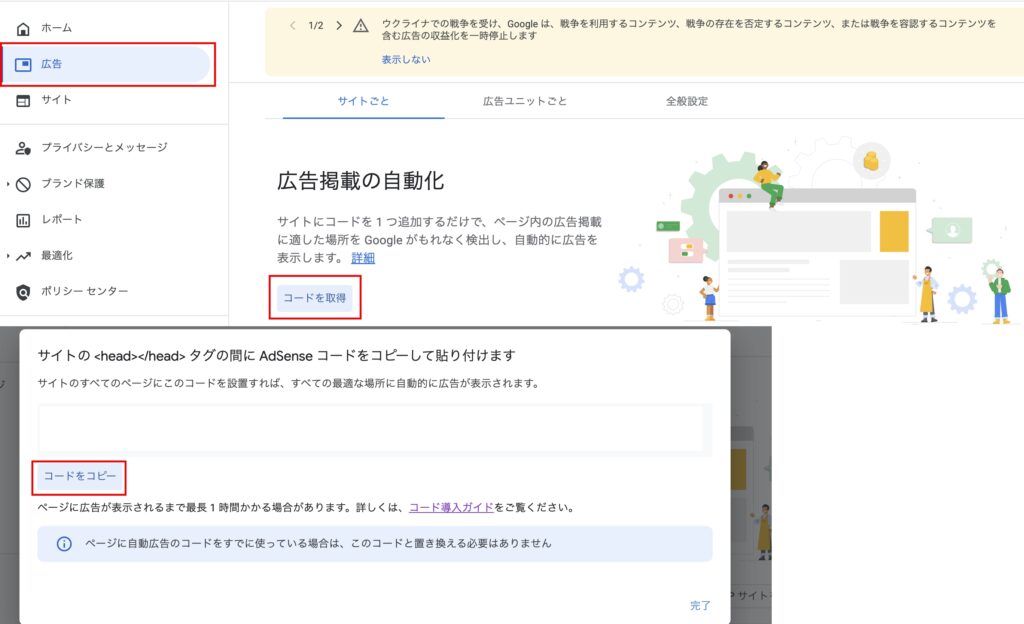
④コード貼り付け
HTMLにコピーしたコードを貼り付ける
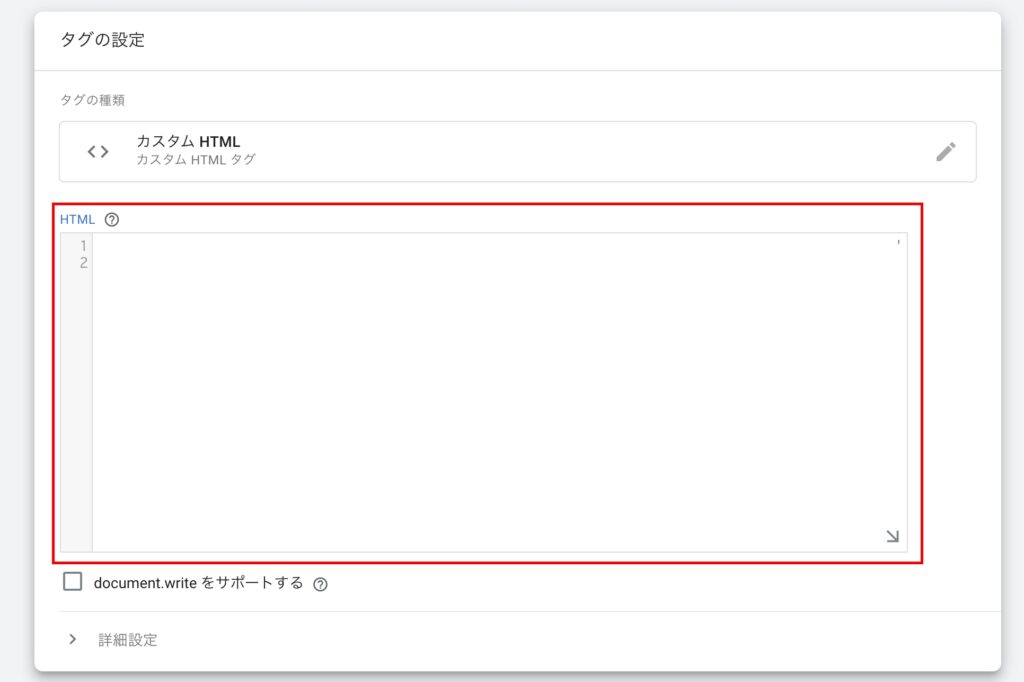
⑤トリガーの設定
・トリガー設定をクリック
・AllPageを選択
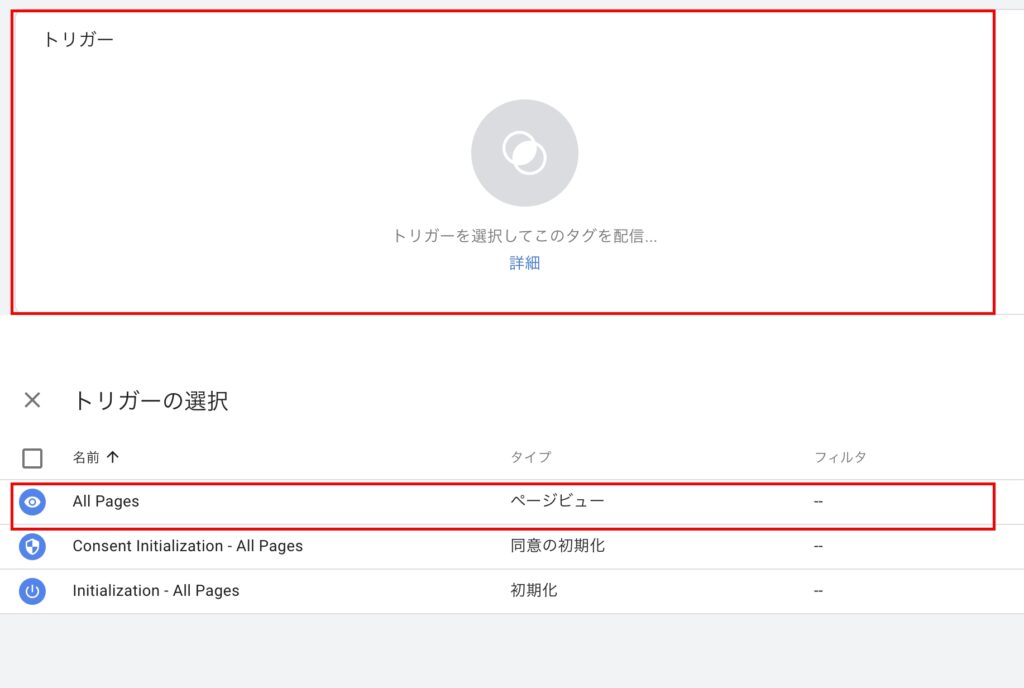
⑥連携できているか確認
・プレビュー
・cobbect tag assistant to your siteにURLを入力しconnect
※別タブでサイトが開かれる
・summaryのtagfiredにあれば、連携ができている。
⑦設定を公開
・公開をクリック
・バージョン名の入力
・バージョンの説明の入力
最後に完了をクリック。
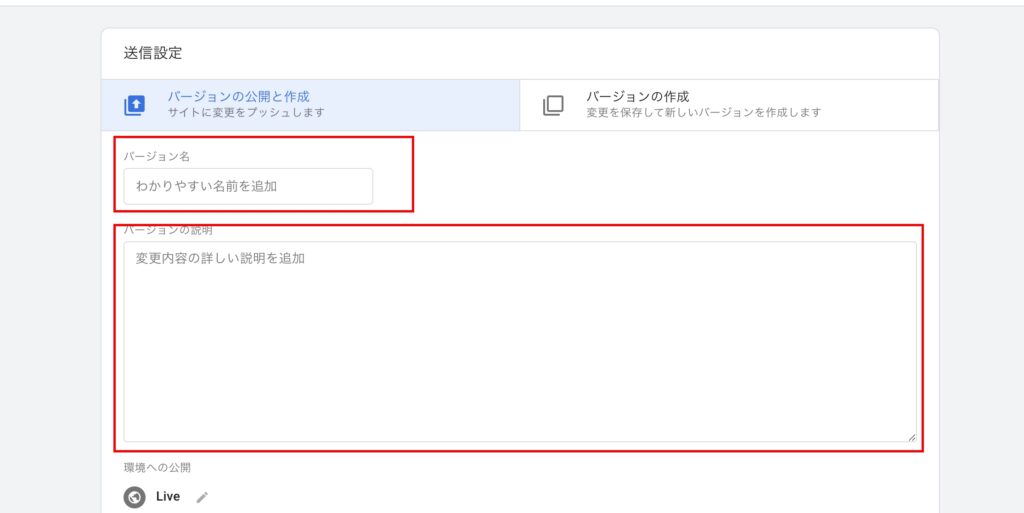
まとめ
備忘録としてタグマネージャー関係やサーチコンソール関係をまとめました。
・タグマネージャー作成
・タグマネージャー削除
・アナリティクス作成
・アナリティクス連携
・アナリティクスのIP除外設定
・アナリティクス削除
・サーチコンソール連携
のやり方を解説なしで書いているため、ある程度触れているけど、どうやって設定するんだっけと思うときに約に立つかなと思います。
基本は個人用の備忘録として書いているため、わかりにくい部分がありますが、わからなかったら、調べてみてくだい。
というわけで、それではっ
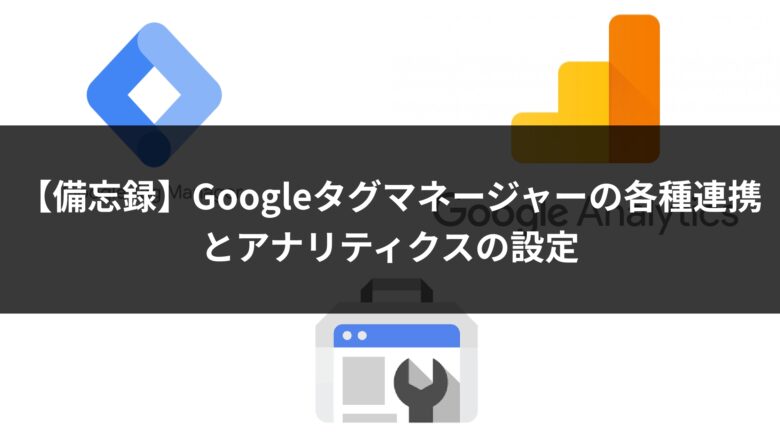
コメント